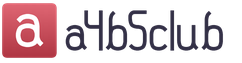Wiele osób chce mieć coś osobistego, co nie jest dostępne dla nikogo oprócz samego użytkownika - własne opracowania, „specjalne” zdjęcia nieprzeznaczone do publicznego oglądania, tajemnice i tak dalej. To wymaga haseł.
Najprawdopodobniej nikomu nie trzeba tłumaczyć, czym jest hasło, wszyscy to wiedzą. Ale nie wszyscy wiedzą, jak je umieścić.
Dowiemy się, jak ustawić hasła do folderów i niektórych plików w systemach operacyjnych Windows 7, Windows 10 i Windows XP, a także porozmawiamy o programach do szyfrowania folderów.
Szyfrowanie folderów i plików
Przeczytaj także: TOP 3 proste sposoby pokazywania ukrytych folderów lub ukrywania niezbędnego folderu i ustawiania hasła w systemie Windows 10
1 Przede wszystkim musisz utworzyć dysk wirtualny, a następnie podłączyć go do komputera osobistego. Co to jest? Dysk wirtualny to standardowy plik, który jest podłączony jako obraz dla CD i DVD. Powinien pojawić się w "Mój komputer" poniżej ikony dysku twardego.

2 Po wykonaniu poprzedniego kroku należy kliknąć tę ikonę prawym przyciskiem myszy. Następnie łączymy się i konfigurujemy szyfrowanie.

3 Wprowadź hasło i powtórz je ponownie, naciśnij przycisk "Dalej" .
4 Następnie musisz przenieść niezbędne pliki i foldery na ten wirtualny dysk. Nie udostępniaj nikomu hasła do dysku wirtualnego, aby zapewnić bezpieczeństwo swoich plików.
Ta metoda jest najbezpieczniejsza.
Metoda numer dwa
Przeczytaj także: TOP-15 Programy do zdalnego sterowania komputerem przez łącze internetowe | 2019
Następna metoda jest bardziej szczegółowa, ale dla rozwoju warto o tym porozmawiać.
1 Przede wszystkim musisz utworzyć folder, w którym chcesz umieścić hasło.
2 Następnie utwórz plik notatnika w tym folderze.
3 Wprowadź tekst w utworzonym pliku notatnika.

4 Zapisz ten plik z rozszerzeniem .bat i uruchom go.

5 Po uruchomieniu tego pliku automatycznie zostanie utworzony folder prywatny, w którym należy zapisać wszystkie supertajne pliki.
6 Po zapisaniu wszystkich plików uruchom ponownie plik .bat.
7 Jeśli chcesz ponownie otworzyć folder - uruchom plik .bat, wprowadź hasło, a folder się pojawi.
Gdy hasło nie jest wprowadzone, folder nie jest widoczny; podczas wprowadzania hasła folder pojawia się. Użytkownik może również przejść do pliku - notatnik bat i zobaczyć hasło do folderu.
WIDEO: Jak zabezpieczyć hasłem folder w systemie Windows
Jak zabezpieczyć hasłem folder w systemie Windows 7
Najlepsze oprogramowanie szyfrujące
Przeczytaj także: TOP 15 najlepszych programów do odzyskiwania danych z dysków flash | 2019
Warto zauważyć, jak wspomniano wcześniej, do szyfrowania folderów i różnych plików istnieją wyspecjalizowane programy, które są specjalnie do tego zaprojektowane.
Wybraliśmy do tego celu dwie najlepsze aplikacje. To o nich porozmawiamy nieco niżej.
7-zip
Przeczytaj także: TOP 10 programów do klonowania dysków: ich zalety i wady

7-ZIP to kolejny archiwizator, za pomocą którego można łatwo ustawić hasło. Aplikacja jest całkowicie darmowa.
Aby zaszyfrować plik lub folder, postępuj zgodnie z tymi samymi instrukcjami, co w przypadku programu Winrar. Jedyną różnicą jest to, że tutaj możesz wybrać jedno z kilku rozszerzeń.
PobieraćFlashCrypt
Przeczytaj także: Jak zniknąć z internetu? Wszystkie sposoby usuwania kont
FlashCrypt to kolejny dobry program do szyfrowania, który wykorzystuje algorytm o nazwie „AES”.
Podczas korzystania z aplikacji foldery i pliki nie są ukryte, podczas ich otwierania konieczne jest podanie hasła. Nie martw się, jeśli zapomniałeś hasła. Zawsze można to zainstalować.
Instrukcja użycia:
1 Przede wszystkim musisz pobrać aplikację;

3 Kolejnym krokiem jest wprowadzenie hasła, po czym należy nacisnąć przycisk Chronić .

Anvide Lock Folder to przenośne narzędzie do szyfrowania folderów i plików. Aplikacja nie wymaga instalacji. Można go również ładować z innych dysków.
Instrukcja użycia:
1 Przede wszystkim musisz uruchomić program;
3 Następnie przeciągnij folder użytkownika myszką do okna programu lub dodaj go za pomocą przycisku ze znakiem „+”.
4 Kliknij ikonę zamkniętej kłódki, wprowadź hasło i kliknij „Zamknij dostęp” .


AxCrypt zapewnia bezpieczne szyfrowanie AES-128 poszczególnych plików z hasłami.Użycie jest zaskakująco proste.
Aby zaszyfrować plik lub pliki w folderze, po prostu kliknij plik lub folder prawym przyciskiem myszy i wybierz opcję Szyfruj.
Dwukrotne kliknięcie zaszyfrowanego pliku umożliwia jego edycję lub przeglądanie w wybranym programie. Zamknięcie otwartego pliku spowoduje automatyczne ponowne zaszyfrowanie pliku.
PobieraćPrzeczytaj także: TOP 5 sposobów na usunięcie wszystkich postów na ścianie w Vkontakte (VK)

AES Crypt to prosty program, który dodaje element menu kontekstowego do ogólnego menu kontekstowego systemu plików. Program nie ma trybu okienkowego, który ma większość. Te. praca odbywa się tylko za pomocą menu kontekstowego.
Po prostu kliknij prawym przyciskiem myszy plik, który chcesz zaszyfrować lub odszyfrować, wybierz AES Crypt, wprowadź swoje hasło w małym oknie dialogowym.
Następnie pojawi się nowy zaszyfrowany lub odszyfrowany plik. W przypadku pokazanym na obrazku (szyfrowanie) nazwą nowego zaszyfrowanego pliku będzie Bootstrap.kdbx.aes.
PobieraćUstawianie hasła w systemie Windows 7/10
Przeczytaj także:
1 Najpierw musisz znać głębię bitową systemu operacyjnego. Aby to zrobić, menu "Początek" trzeba znaleźć punkt .

2 V "Panel kontrolny" należy wejść do menu „System i bezpieczeństwo” .


4 V "System" zostanie wskazana bitowość systemu. Trzeba ją zapamiętać.



7 Kliknięcie przycisku rozpocznie pobieranie pliku instalacyjnego. Po pobraniu musisz go zainstalować, po prostu klikając pobrany plik lewym przyciskiem myszy (w Google Chrome tak jest).
8 Po instalacji program musi zostać otwarty.


Wybrany folder
11 Następnie folder musi zostać dodany do archiwum. Ściśle mówiąc, nie trzeba szukać folderu w samym programie. Dla wygody łatwiej jest pobrać i zainstalować program, po czym przechodząc do folderu, naciśnij prawy i wybierz element "Dodaj do archiwum" .

12 Po tym musisz skonfigurować przyszłe archiwum. Najpierw musisz wybrać nazwę i format, a następnie przejść do zakładki "Dodatkowo" .

13 W menu "Dodatkowo" musisz ustawić hasło. Im dłuższy, tym bardziej niezawodny, ale jednocześnie łatwiej o nim zapomnieć.
Hasło należy wybrać łatwe do zapamiętania, ale jednocześnie tak, aby nikt go nie znał. Następnie musisz nacisnąć "OK" .
Archiwum zostało utworzone i zabezpieczone hasłem. Aby zapewnić większą niezawodność, do archiwum należy dodać ukrycie.
Aby to zrobić, kliknij archiwum prawym przyciskiem myszy i wybierz "Nieruchomości" .

Plik stanie się niewidoczny, dopóki opcja pokazywania ukrytych plików i folderów nie zostanie aktywowana w systemie Windows.
Gdy spróbujesz otworzyć archiwum, otworzy się ono samo, ale jego zawartość będzie chroniona hasłem.
Na przykład seria Boruto w archiwum na zdjęciu wymaga hasła. Pliki chronione hasłem są oznaczone w WinRar znakiem „*”.

15 Jeśli hasło zostanie wprowadzone poprawnie, plik chroniony hasłem zostanie uruchomiony i będzie można go otworzyć. W takim przypadku zobacz wideo.
Jeśli hasło zostanie wprowadzone niepoprawnie, pojawi się okno błędu. Musisz go zamknąć i spróbować ponownie wprowadzić poprawne hasło.

Gotowy. Ale musimy pamiętać, że każde hasło można złamać za pomocą różnych programów hakerskich.
Dzień dobry, drodzy czytelnicy bloga, w tym artykule przyjrzymy się, jak można umieścić hasło w folderze na komputerze.
Na samym początku wystarczy uruchomić plik instalacyjny i klikać „Dalej”, aż system przystąpi do instalacji programu. Ogólna struktura okna programu jest rzeczywiście bardzo podobna do poprzedniej wersji, łącznie z „przyciskami z blokadami”. Zachowana jest również faza działań:
- Wybór folderu;
- Instalowanie kodu w folderze;
- Instalowanie kodu dla całego programu jako całości.

W razie potrzeby program otwiera się, wprowadzane jest hasło i wcześniej ukryte informacje ponownie znajdują się w „strefie dostępu”.
Ochrona hasłem
Nie musisz nawet instalować tego programu. Wszelkie pliki mogą być chronione hasłem natychmiast po pobraniu. W oknie uruchomionego narzędzia Ochrona hasłem musisz kliknąć przycisk „Zablokuj foldery”, a następnie wybrać obiekty, które chcesz ukryć.

Po dwukrotnym wprowadzeniu hasła i ponownym naciśnięciu komunikatu „Zablokuj foldery” dane są chronione. Uzupełnieniem ogólnej funkcjonalności jest możliwość zdefiniowania podpowiedzi dla kombinacji normowej.

Zakończenie procesu sygnalizowane jest pojawieniem się odpowiedniego komunikatu w górnej części głównego okna programu.
Zablokowany folder staje się niewidoczny dla systemu. Aby uzyskać do niego dostęp, musisz otworzyć Ochrona hasłem, kliknąć żądany obiekt i nacisnąć przycisk „Odblokuj folder. Następnie otworzy się okno ze specjalną kolumną do wprowadzenia hasła.
Nie zapominaj, że po otwarciu folderu zawsze konieczne jest jego ponowne zablokowanie.
ukryć foldery
Narzędzie różni się funkcjonalnością. Z jego pomocą możesz ukryć i zablokować nie tylko foldery i pliki, ale także wymienny dysk twardy lub dysk flash. Aplikacja ukryć foldery- niezwykle prosty proces, choćby ze względu na fakt, że program posiada intuicyjny interfejs w języku rosyjskim.
Ochrona folderów za pomocą funkcji Ukryj foldery może polegać na ich ukryciu, zabezpieczeniu hasłem lub połączeniu tych dwóch metod. Ponadto zapewniona jest funkcja zdalnego sterowania ochroną przez sieć, eliminowanie śladów użytkowania programu, korzystanie z klawiszy skrótu. Ukryj foldery mogą integrować się (lub nie) z Eksploratorem Windows, eksportować listy z chronionymi plikami.

Być może jedyną wadą tego narzędzia jest to, że jest płatne. Czas trwania wersji próbnej wynosi 30 dni, po czym będziesz musiał potwierdzić swoje prawo do korzystania z wkładu pieniężnego.
Ustawianie hasła do folderu sieciowego
Główną cechą folderów sieciowych jest ich dostępność dla wszystkich klientów sieciowych. Z tego powodu czasami konieczne jest ograniczenie możliwości otwierania ich przez użytkowników zewnętrznych. Do tych celów możesz użyć narzędzi takich jak  lub (inny program z tej serii, Blokada folderu, używany do normalnego blokowania obiektów na komputerze).
lub (inny program z tej serii, Blokada folderu, używany do normalnego blokowania obiektów na komputerze).
Musisz jednak zrozumieć, że ochrona danych w ten sposób absolutnie nie będzie działać dla wszystkich. Osoby z pewnymi umiejętnościami i wystarczającym zainteresowaniem wynikiem będą w stanie dość łatwo uzyskać niezbędne pliki.
Wniosek
Podane tutaj metody ochrony folderów hasłem są skuteczne i całkiem odpowiednie do rozwiązania zadania. Dla tych, którzy nie chcą tracić czasu na szukanie i wybieranie narzędzi zabezpieczających, odpowiednia jest opcja z archiwizatorem.
Wszyscy pozostali mogą wybrać oprogramowanie najbardziej optymalne pod względem wzornictwa i dodatkowych funkcji z bogactwa, jakie oferują zasoby sieciowe. Co najważniejsze, nie zapomnij sprawdzić go po pobraniu pod kątem obecności powiązanych wirusów, w przeciwnym razie szkodnik osiedli się w twoim systemie operacyjnym zamiast asystenta.
Wymagana wiedza:
Kategorie Tagi ,
Kiedy próbujesz chronić dane osobowe, prawdopodobnie ustawiasz hasło do uruchomienia systemu lub tworzysz konto z odpowiednimi prawami dostępu. Czasami wystarczy zabezpieczyć jakąś informację. Dlatego użytkownicy zaczynają szukać materiałów nt.
Możesz oczywiście po prostu ukryć folder, ale z punktu widzenia bezpieczeństwa w żaden sposób ci to nie pomoże. Trzeba go tylko zobaczyć, gdy przejdziesz do katalogu, w którym się znajduje. Więc ta droga nie jest bezpieczna.
Niestety system Windows 7 nie zapewnia możliwości umieszczenia hasła w folderze, ale istnieją inne sposoby korzystania z oprogramowania innych firm. Ponownie, nie ochroni to na przykład twoich folderów przed usunięciem, więc nie ma 100% gwarancji.
Przyjrzyjmy się teraz następującym metodom ustawiania hasła:
- Archiwizatory programów;
- Narzędzia specjalne;
- Używanie trudnego skryptu nietoperza.
Jak umieścić hasło w folderze za pomocą archiwizatora
Głównym celem archiwizatorów jest spakowanie jednego lub więcej elementów w jeden plik z możliwością kompresji. Użyjemy tych narzędzi do ustawienia hasła do folderów w systemie Windows 7. Programy te obejmują:
- WinRAR
- winzip
- 7-Zip
- Hamster Free ZIP Archiver
- Wiele innych.
Rozważmy tę możliwość na przykładzie WinRAR i Hamster Free ZIP Archiver, ponieważ inne działają na tej samej zasadzie.
Aby zabezpieczyć hasłem folder za pomocą narzędzia WinRAR, wykonaj następujący algorytm:
1. Zainstaluj WinRAR.
2. Kliknij folder prawym przyciskiem myszy iz menu kontekstowego wybierz „dodaj do archiwum”.
3. Zobaczysz okno „nazwa i parametry archiwum”. Na karcie „ogólne” należy określić nazwę archiwum, wybrać jego format i „normalną” metodę kompresji. Ogólnie rzecz biorąc, nie możesz tutaj niczego zmienić, nie radzę zmieniać metody kompresji, ponieważ naszym celem jest tylko ochrona folderu hasłem i nie marnowanie cennego czasu.


5. W oknie „wprowadzanie hasła” zaznacz pole „wyświetl hasło podczas wpisywania”, aby zobaczyć, co wpisujesz i tylko raz. Jeśli nie chcesz oglądać zawartości archiwum, zaznacz pole „szyfruj nazwy plików”. Ustaw hasło i kliknij OK.

6. Po wykonaniu czynności pojawi się okno o nazwie „archiwizacja z hasłem”, w którym należy kliknąć przycisk OK. Zostanie utworzone archiwum, po kliknięciu którego będziesz musiał wprowadzić hasło.
W przypadku wprowadzenia nieprawidłowego hasła zobaczysz komunikat o błędzie i nie będziesz mieć dostępu do plików.
Aby zabezpieczyć hasłem folder w Windows 7 za pomocą Hamster Free ZIP Archiver, wykonaj następujące czynności:
1. Zainstaluj Hamster Free ZIP Archiver.
2. Kliknij folder prawym przyciskiem myszy i wybierz „dodaj do archiwum”.

3. Zobaczysz interfejs narzędzia, w którym zostanie wyświetlony nasz folder. Kliknij „hasło” zaznacz pole „pokaż hasło” i wprowadź zamierzoną kombinację.

4. Kliknij przycisk „archiwum” i wybierz „zapisz na komputerze”. Następnie określ lokalizację, w której ma zostać zapisane archiwum chronione hasłem.

Jeśli wpiszesz niewłaściwą frazę, program ostrzeże Cię o tym, więc spróbuj ponownie.
Specjalne programy do ustawiania hasła
Takie narzędzia wykorzystują szyfrowanie elementów, za ich pomocą spróbujemy zabezpieczyć folder hasłem w systemie Windows 7. Nawet jeśli te programy zostaną usunięte, pliki pozostaną niedostępne. Umieszczając hasła na wejściach samych aplikacji, podniesiesz poziom bezpieczeństwa folderów. Rozważmy przykład: Flash Crypt i Anvide Lock Folder.
W przypadku Flash Crypt wykonaj następujące czynności:
1. Zainstaluj FlashCrypt.
2. Wybierz żądany folder i kliknij prawym przyciskiem myszy, w menu kliknij „protectwithflashcrypt”.

3. Zobaczysz okno, w którym musisz wprowadzić hasło dwa razy co najmniej 4 znaki. Resztę pozostaw bez zmian i kliknij „chroń”.

4. Poczekaj, aż folder zostanie zaszyfrowany, po czym pojawi się na nim ikona Flash Crypt. Kliknij lewy przycisk i zobacz, jak pojawi się okno żądania hasła. Jeśli zostanie wprowadzony poprawnie, folder zostanie odszyfrowany i będzie dostępny w oryginalnej formie.

Anvide Lock Folder jest przenośny i nie wymaga instalacji. Jest taka możliwość zabezpieczyć hasłem wejście do programu. Wykonaj następujące manipulacje:
1. Uruchom plik ALF.exe.
3. Kliknij znak plus i wybierz folder, który chcesz zabezpieczyć hasłem, a następnie naciśnij klawisz F5. Ustaw hasło i wybierz przycisk „Zamknij dostęp”. W razie potrzeby możesz także dodać wskazówki.

4. Następnie folder zniknie z widoku i będzie dostępny tylko z poziomu programu.
5. W programie kliknij klawisz F9, wprowadź określone hasło i kliknij „otwórz dostęp”. Następnie folder ponownie stanie się dostępny w Eksploratorze Windows 7.
Jak zabezpieczyć folder hasłem za pomocą skryptu nietoperza
Ta metoda, w przeciwieństwie do poprzednich, jest najbardziej niebezpieczna, ponieważ wykorzystuje zwykłe ukrywanie folderów w systemie Windows 7. Użytkownik, który wie, jak włączyć wyświetlanie ukrytych elementów, zobaczy ten folder bez żadnych problemów, więc upewnij się, że ta opcja nie jest włączone przed użyciem skryptu.
Najpierw utwórz dokument .txt i skopiuj do niego następujący fragment kodu:
cls
@ECHO wyłączone
tytuł Folder Folder
jeśli ISTNIEJE "Secretno" idź do DOSTUP
jeśli NIE ISTNIEJE Folder goto RASBLOK
Ren Papka „Tajemnica”
attrib +h +s "Tajemnica"
echo Folder zablokowany
koniec
:DOSTUP
echo Hasło Vvedite, chtoby razblokirovat papku
ustaw/p "przejście=>"
if NOT %pass%== moi-parol goto PAROL
attrib -h -s "Tajemnica"
Ren „Secretno” Papka
echo Papka uspeshno razblokirowana
koniec
:PAROL
powtórz hasło Nevernyj
koniec
:RASBLOK
folder MD
folder echa
koniec
:Koniec
Następnie zapisz go i . Odbywa się to poprzez txt do bat. Na tym pliku wsadowym jest gotowy do użycia. Istota tego skryptu jest następująca:
- Gdy klikniesz go po raz pierwszy, tworzony jest folder o nazwie „Papka”, do którego kopiujesz tajną zawartość.
- Po drugim kliknięciu tworzony jest folder „Secretno”, któremu przypisywany jest ukryty atrybut i znika.
- Przy kolejnych kliknięciach zostaniesz poproszony o podanie hasła. W przypadku błędnego wprowadzenia skrypt zostanie zamknięty, więc uruchom go ponownie.
- Po wprowadzeniu poprawnych danych folder będzie widoczny i będzie miał nazwę, tak jak w kroku pierwszym.
Jeśli chcesz zmienić hasło, zamiast MOI-PAROL wpisz własne alfabetem łacińskim.
Na tym zdemontowaliśmy Jak zabezpieczyć hasłem folder w systemie Windows 7. Korzystanie z archiwizatorów i specjalnych programów jest prawdopodobnie najbezpieczniejszą opcją, ale nikt nie jest odporny na usunięcie pliku lub zapomnienie hasła. skuteczny, gdy kierujesz reklamy do niedoświadczonych użytkowników komputerów PC. Ponadto, kto zadaje sobie trud, aby otworzyć plik wsadowy w notatniku i spalić wszystkie dane.
Często użytkownicy znajdują się w sytuacji, w której konieczne jest ukrycie zawartości folderu lub pliku przed wścibskimi oczami, dlatego pojawia się pytanie, jak umieścić hasło w folderze.
Niestety twórcy systemu operacyjnego Windows nie przewidzieli obecności takiej funkcji, jak ustawienie hasła dla poszczególnych plików i katalogów użytkownika.
System operacyjny można skonfigurować tylko w taki sposób, aby uniemożliwić niektórym użytkownikom używanie lub przeglądanie określonego typu katalogu, pliku lub programu.
Ustawienie hasła do folderu jest konieczne, jeśli:
Ustaw hasło do archiwum
Korzystając z tej metody, możesz zabezpieczyć hasłem folder z dowolnym typem plików, jednocześnie można ukryć fakt, że archiwum zawiera pliki określonego formatu.
Okno wprowadzania kodu ulegnie awarii przed otwarciem archiwum, więc nie można dowiedzieć się o jego zawartości, jeśli użytkownik nie zna kombinacji.
Hasło do archiwum bez programów to najprostszy sposób ochrony folderów.
Rada! Funkcja ustawienia hasła do archiwum nie wymaga wstępnej instalacji dodatkowego oprogramowania, wystarczy mieć preinstalowane bezpłatne programy WinRAR lub 7-ZIP.
Aby dodać żądany folder do archiwum i zabezpieczyć go hasłem, postępuj zgodnie z poniższymi instrukcjami:
- Kliknij prawym przyciskiem myszy interesujący Cię folder i dodaj go do archiwum, jak pokazano na rysunku;

Ustaw hasło
- Natychmiast po wybraniu akcji "Dodaj do archiwum", pojawi się okno z różnymi ustawieniami parametrów tworzonego archiwum. Znajdź przycisk do ustawienia hasła, jest on pokazany na obrazku;
- Kliknij przycisk, który umożliwia ustawienie hasła.
Po tej czynności natychmiast pojawi się małe okno wprowadzania. Nowy kod należy wprowadzić dwukrotnie (aby sprawdzić poprawność wpisu).
Możesz także zaznaczyć pole obok opcji szyfrowania nazw plików.

W ten sposób użytkownicy zewnętrzni nie będą mogli dowiedzieć się niczego o typie ukrytych plików.

Po próbie otwarcia archiwum widzimy, że najpierw należy wprowadzić kod, a dopiero potem można przeglądać i edytować jego zawartość.
Ta metoda instalacji kodu jest najprostsza i najskuteczniejsza. Jednak, aby go zaimplementować, będziesz potrzebować jednego z archiwizatorów na swoim komputerze.
Ponadto, jeśli kod zostanie zapomniany lub utracony, przywrócenie zawartości archiwum będzie dość trudnym zadaniem dla użytkownika. Dlatego warto przechowywać kopię zapasową chronionych plików, np. w chmurze.
Korzystając z powyższej metody, możesz również zabezpieczyć hasłem archiwum na dysku flash USB.
Pomocna informacja:
Aby utworzyć hasło na smartfonie, możesz użyć narzędzia. Jest przeznaczony do blokowania aplikacji na Androida za pomocą hasła. Dzięki niemu tylko Ty będziesz mieć dostęp do komunikatora, sieci społecznościowych, aparatu i galerii lub innych aplikacji.
Korzystanie z funkcji PasswordProtect USB
W Internecie można znaleźć ogromną ilość oprogramowania innych firm, które poradzi sobie z zadaniem zainstalowania kodu na potrzebnym obiekcie systemowym.
Duża część takich programów niestety może uszkodzić twoje pliki, a nie chronić ich przed nieautoryzowanym dostępem innych użytkowników.
W tym artykule przedstawiono najpopularniejsze i najczęściej spotykane typy oprogramowania, które zostały przetestowane przez dużą liczbę użytkowników.
Dlatego programy te nie wyrządzą szkód na komputerze ani plikach, które muszą być chronione hasłem lub ukryte.

PasswordProtect USB pozwala zabezpieczyć foldery hasłem i usunąć wcześniej ustawiony szyfr.
Aplikacja posiada intuicyjny interfejs użytkownika, więc praca z tym narzędziem nie będzie trudnym zadaniem dla użytkownika.
Proces instalacji kodu można rozpocząć nie tylko z poziomu głównego okna programu, ale również z poziomu pulpitu komputera.
Po zainstalowaniu tego oprogramowania w systemie operacyjnym funkcja instalacji zostanie wyświetlona w menu każdego folderu.

Wystarczy kliknąć go prawym przyciskiem myszy, jak pokazano na rysunku:

- Kolejnym krokiem jest wprowadzenie kodu w oknie, które zostanie otwarte. Wprowadź go dwukrotnie, aby wyeliminować możliwość popełnienia błędu.

- Po zainstalowaniu kodu na ikonie folderu pojawi się znak, który wskazuje, że folder jest chroniony. Podczas próby otwarcia folderu chronionego hasłem pojawi się następujące okno dialogowe. W ten sposób najczęściej umieszczają kod na folderach ze zdjęciami.
Pomocna informacja:
Zwróć uwagę na program. Przeznaczony jest do szybkiego odzyskiwania utraconych haseł do archiwum danych zapisanych w formatach ZIP/WinZIP, ARJ/WinARJ, RAR/WinRAR i ACE/WinACE.
Oprogramowanie do blokowania folderów
Ten program jest w stanie chronić folder na laptopie lub komputerze. Obsługiwane systemy operacyjne: Windows 7, Windows 8, Windows 10.
Narzędzie szyfruje sam folder, bez archiwum.

Kod możesz umieścić na folderze z absolutnie dowolną zawartością: z plikami, ze zdjęciami i dokumentami.
Aby zainstalować go w folderze za pomocą tego programu, postępuj zgodnie z instrukcjami:

- Po dodaniu folderu natychmiast zostaje on zablokowany i tylko osoba znająca hasło może go otworzyć.
Ustaw hasło do folderu sieciowego
Możesz także zabezpieczyć hasłem folder sieciowy.


Główną właściwością folderu sieciowego jest to, że jest on dostępny do przeglądania przez wszystkich użytkowników sieci, więc czasami zdarza się, że zawartość można ukryć.
Czy jednak możliwe jest ukrycie folderów zawartości tego typu dla wszystkich użytkowników?
Jest to możliwe, ale istnieje zagrożenie, że użytkownicy w tej samej sieci mogą łatwo złamać hasło.

Chroń plik tekstowy hasłem
Możesz zabezpieczyć hasłem plik tekstowy niezależnie od folderu. W ten sposób możliwe jest zwiększenie jego kryptoodporności (odporności na włamanie).
W celu zwiększenia poziomu ochrony należy również zmienić kodowanie pliku tekstowego i wtedy w przypadku włamania atakujący nie będzie mógł odczytać treści bez użycia szeregu dodatkowych programów, które dobiorą właściwy kodowanie.
Aby umieścić hasło w pliku notatnika, wykonaj następujące kroki:

- Zapisz dokument w formacie bat;
Teraz przy próbie otwarcia dokumentu notatnika na komputerze zostaniesz poproszony o podanie hasła, dopiero po wprowadzeniu poprawnego hasła użytkownik będzie mógł przeglądać i edytować zawartość pliku.
Ustawianie hasła do folderu jest dość powszechnym sposobem ograniczania dostępu do informacji. Jeśli z wielu powodów nie możesz skorzystać z podziału na użytkowników swojego komputera osobistego, ten artykuł Ci w tym pomoże. Jądro systemu operacyjnego Windows nie umożliwia ustawienia hasła do określonego folderu, dlatego w celu ochrony informacji należy korzystać z oprogramowania innych firm. Rozważ niuanse pracy z następującymi pakietami oprogramowania:
- winrar.
- AnvideSealFolder.
- blokada folderu.
Określone oprogramowanie jest dystrybuowane za opłatą. Aby ustawić zakaz dostępu do katalogu, należy go dodać do .
Krok 1. Po uruchomieniu głównego interfejsu programu należy określić folder wybrany do ustawienia ograniczeń dostępu i użyć polecenia „Dodaj pliki do archiwum” (polecenie jest aktywowane przez kliknięcie myszką lub za pomocą kombinacji klawiszy „Alt + A”).

Krok 2 W kreatorze, który zostanie otwarty, przejdź do podsekcji „Zaawansowane” i użyj przycisku „Ustaw hasło”.

Krok 3 W oknie dialogowym „Archiwizuj z hasłem” należy określić klucz i potwierdzić go.

Aby uniknąć błędów przy wpisywaniu, istnieje możliwość wyświetlenia hasła. Klasycznym wymogiem zabezpieczenia hasłem jest przestrzeganie następujących zasad:
- Długość wynosi co najmniej siedem znaków.
- Wykorzystanie znaków różnych kategorii w treści klucza (wielkie i małe litery, cyfry, znaki niealfabetyczne).
Krok 4 W katalogu określonym w kroku 1 zostanie utworzone archiwum z zainstalowanym kluczem bezpieczeństwa.

Ważny! Pamiętaj, że klucz bezpieczeństwa nie pozwoli na przeglądanie, modyfikowanie, dodawanie plików do archiwum, pozostawi jednak możliwość wykonania jego kopii lub odinstalowania archiwum jako całości.
Ustawianie hasła za pomocąAnvideSealFolder
Oprogramowanie jest objęte licencją swobodnie dystrybuowaną.
Krok 1. Po zakończeniu instalacji uruchom interfejs oprogramowania.

Krok 2 Dla bardziej zaawansowanej ochrony przewidziano dwupoziomowy system ograniczeń dostępu:
- Ograniczenie dostępu do programu.
- Ograniczenie dostępu do folderów.
Aby ustawić klucz bezpieczeństwa dla samego oprogramowania, użyj ikony w lewym górnym rogu okna głównego.

Krok 3 Aby ograniczyć dostęp do określonego katalogu, użyj ikony w postaci znaku „+” lub naciskając klawisz „wstaw”.

Krok 4 Po określeniu ścieżki i wybraniu żądanego folderu należy potwierdzić jego dodanie do listy zablokowanych.

Krok 5 Po wykonaniu powyższych procedur odpowiedni wpis pojawi się na liście folderów. Aby ograniczyć do niego dostęp, użyj ikony w postaci zamkniętej kłódki lub naciśnij przycisk „F5” i wprowadź klucz.

Krok 6 Po potwierdzeniu ograniczenia dostępu program poprosi o wprowadzenie podpowiedzi do klucza lub pominięcie tego elementu.

Lista może zawierać jednocześnie dużą liczbę katalogów, przy czym każdy folder można zamknąć kluczem osobistym lub wspólnym.
Ważny! Pamiętaj, chroniony katalog staje się niewykrywalny w miejscu, w którym się znajduje (wykrycie jest niemożliwe nawet przy użyciu specjalistycznych programów i powłok). Nie zapomnij odblokować folderu podczas ponownej instalacji systemu Windows, w przeciwnym razie istnieje ryzyko utraty danych. Możesz zezwolić na dostęp, używając odpowiedniej ikony menu lub naciskając klawisz F9.

Ustawianie hasła za pomocą FolderLock
Oprogramowanie objęte jest płatną licencją, ale posiada tryb testowy do ustawienia dwudziestu haseł.
Krok 1. Przy pierwszym uruchomieniu pakietu oprogramowania zostaniesz poproszony o dodanie klucza głównego i potwierdzenie jego instalacji.

Ważny! Jeśli zgubisz to hasło, nie będziesz mógł odinstalować programu z komputera osobistego.
Krok 2 FolderLock ponownie żąda wcześniej podanego hasła, po czym daje dostęp do głównego interfejsu programowania. Folder dodaje się do listy blokad, przeciągając go do okna programu lub naciskając przycisk „AddItemstoLock”.
Uwaga! Możesz zabezpieczyć hasłem nie tylko katalog, ale także wolumin logiczny i oddzielny plik.

Krok 3 Aby wybrać katalog, należy skorzystać z opcji „Dodaj folder”, określić jego lokalizację w kreatorze, który zostanie otwarty, a następnie zatwierdzić wybór przyciskiem „OK”.

Ważny! Podobnie jak przy użyciu programu AnvideSealFolder, możesz ograniczyć dostęp do kilku zasobów jednocześnie, ale wszystkie zostaną zamknięte tym samym kluczem głównym wprowadzonym w kroku 1. Aby odpieczętować określony katalog, użyj menu «zamekFoldery”, akapit „Odblokuj elementy. W wyniku użycia tego przycisku wybrany folder wypada z listy zablokowanych i pojawia się w swoim pierwotnym katalogu. Analogicznie do AnvideSealFolder usuń wszystkie ograniczenia podczas ponownej instalacjiWindows, aby uniknąć utraty informacji o zablokowanych folderach.

Wideo - Jak ustawić hasło do folderu
Wniosek
Opisaliśmy niuanse ograniczania dostępu do folderu za pomocą trzech różnych programów, z których jeden jest bezpłatny. Pamiętaj, że nie ma „za dużo” zabezpieczeń, dlatego zalecamy łączenie metod zabezpieczania informacji. Na przykład możesz skompresować folder z hasłem, a następnie zamknąć archiwum z dodatkowym hasłem za pomocą innego programu. Ocena każdego oprogramowania jest odzwierciedlona w tabeli podsumowującej.
| Inteligencja | WinRAR | Folder pieczęci Anvide | Blokada folderu |
|---|---|---|---|
| Wymaga płatnej licencji | Tak | NIE | Tak |
| Obsługa języka rosyjskiego | Opcjonalny | Opcjonalny | NIE |
| Instalowanie kluczy w kilku katalogach jednocześnie | Oddzielne archiwum dla każdego katalogu | Tak | Tak |
| Możliwość używania różnych kluczy dla każdego zablokowanego katalogu | Tak | Tak | NIE |
| Wyświetlanie zablokowanego folderu w jego pierwotnej lokalizacji | Tak | NIE | NIE |
| Blokowanie dostępu do programu | NIE | Tak | Tak |
| Przyjazność dla użytkownika (od 1 do 5) | 4 | 5 | 5 |