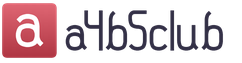Surely each of us has repeatedly met with watermarks on text and photos on the net. This is to protect against theft. If you suddenly need to do the same with your picture or article, then this material is for you. Let's learn how to make a watermark in Photoshop. Although it may seem very difficult for a beginner, when it comes to practice, it turns out that this is far from the case.
Some general information
It is worth paying your attention to the fact that this program is quite complicated, but if you only want to do watermarking, you can deal with it quickly enough. The first thing you need to do is download Photoshop itself. Preferably - the latest Russian-language version. If you are prompted to activate or buy something, then refuse, since this software is completely free. Again, all your work, that is, photographs, must always be provided with a print. This is due to the fact that a person can visit your site, copy the image to their resource and put their watermark on it. This will attract visitors, and people will leave your site. Well, now let's move on to the practical part and deal with all the nuances. First you need to install the program on your computer or laptop.
How to make a watermark in Photoshop

After the first launch of the program, go to the menu and create a new file. The same can be done by pressing the hot key combination on the keyboard Ctrl + N. You will see a window with a large number of settings for the file being created. We won't go into details. The only thing we need is to set the height and width to be 400 x 800 pixels. On the Background Content tab, select Transparent Background. Next, go to the Layers menu and create a new one. Now let's go to the toolbar. She is below. Click on the inscription "Horizontal text". The next step is the choice of size, as well as the font for our future watermark. It is best to opt for thick letters as this protects the image better. Since making a watermark is quite simple, we omit the details with the choice of font. Everything here is exactly the same as in the Word application, with which we are all familiar.

How to make a watermark: step 2
Now we need to align what we have written. For this, the "Move" function is best suited. We need to press the keyboard shortcut Ctrl + A, which will help us select the fields. After that, in the top menu you will see several dedicated buttons, they serve to align both vertically and horizontally. At the end of the process, press Ctrl + D, so we remove the previously set selection of fields. If this method does not work for you to get a perfectly even text, then just try dragging it, for which you hold it with the mouse button and release it when it is in the desired position. It is worth paying your attention to the fact that you can make a watermark in Photoshop more attractive and effective with the help of relief. To do this, go to the "Layers" menu, then the "Layer Style" section and "Layer Options". There are special settings that give bulge and beauty to the symbols.
The final stage

Please note that if you are using the English interface, the watermark in the menu will be displayed as a watermark. After you complete all the above steps, there is only one thing left - to remove the fill. To do this, go to the appropriate menu and set the value of the slider under the word "Fill" to 0%. In this way, you will make the watermark almost invisible, which is exactly what you need. After that, you need to save the result. As you can see, we succeeded in creating a watermark, and there is nothing complicated here. It is advisable to save the result with the psk extension. Every time you need to protect a photo, you do not need to create a new file, just open an existing one and it will automatically create a mark on the image.
We use other programs
Surely, you perfectly understand that you can put a watermark on an image not in Photoshop, but, for example, in Word or a free program called GIMP, which we will talk about. After starting the utility, you need to create a new image. To do this, go to the menu and select "File", and then "Create". The next step is to choose the size of the photo, set as desired. Next, we need to go to "Advanced Options" and set the resolution along the X and Y axes there. Let it be 300 x 300 pixels. On the utility panel, select the "Text" section. After we enter the word, it will appear on top of the image. Making the watermark transparent. To do this, go to "Layer", "Create a new layer" and set the degree of transparency. This is where the creation of the watermark can be considered finished. Don't forget to save the result.
Working in Word

Surely, each of us has this program on the computer. In it, too, you can create and do it in just a few minutes. They can be placed not only on pictures, but also on text, which will protect it from unauthorized copying. If you use the Russian version of Word, then your watermark is called "Substrate". For it, only light colors are used. Using an example, let's look at creating a watermark in a 2010 program. At the top of the utility’s working screen there is a “Page Layout” section, and then you need to go to the “Substrate” part. You will be prompted to choose from an existing collection or watermark the photo yourself. If you want to create something of your own, then go to the "Custom background" section. Here you have ample opportunities to choose the text, its size, color and location. In addition, there are a number of other useful features.
The final stage of working with MS Word
As noted above, in the "Customizable background" section, there are quite flexible settings, so here you can do everything for yourself. If you select the "Picture" line, then you will have the opportunity to take one or more images from those that already exist. In the future, you can change its color: either to a brighter one or, on the contrary, to discolor it. As for the size, that is, the scale, then it can be changed depending on your wishes. Since making a watermark in Word is extremely simple, it will take you no more than 5-10 minutes to do everything about everything, even if you take into account a wide variety of settings. If you don't like what you've created, you can easily delete it. To do this, go to the "Watermark" section, and then select "Delete background", then proceed to create a new one. This process can be considered completed. Don't forget to save the result. You can use this watermark in any document, as it will be saved in the archive along with the rest of the backgrounds.

A few important points
If you follow the instructions that were described above, then there are hardly any problems. However, you may encounter all sorts of obstacles. For example, if you use Word not 2010, but 2000, then the creation process is slightly different there. You can use the drawing tools or use the text box. To do this, you need to position the insertion point on the page, and then select Header and Footer from the View menu. The "Insert" section will appear, where you need to select the line "Text field". After that, you need to set its size and enter the text of the watermark. As you can see, everything is much more complicated here, but there is nothing impossible. Since it is much easier to make a watermark in Photoshop, we recommend using this particular program, especially since its capabilities do not end there. However, if your hardware is outdated, then the system may not pull this software.

Conclusion
Much has been said about how to make a smart watermark. You have probably already tried, and you succeeded. Keep in mind that this is pretty much the only sane way to protect your content from being stolen. However, if you can’t steal photos, then you can’t say the same about the text. After all, if it is reprinted manually, and not just copied, then it will not have any watermarks. It's hard to recommend anything specific. You can save the file as a pdf and protect it from copying, but this will only work with large amounts of information. Now you know how to make a watermark in Photoshop, and you might notice that there is nothing very complicated here. All you need is a little patience, because not everything works out the first time.
How to make a watermark in Photoshop, step by step instructions with pictures.
Do you want to learn how to consistently earn on the Internet from 500 rubles a day?
Download my free book
=>>
First of all, let's understand what a watermark means. Thinking logically, we can come to the conclusion that a watermark is a transparent or translucent image.
Image means:
- picture;
- Logo;
- test inscription;
- Any character.
Based on these concepts, today we will create our own watermark.
How to make a watermark in Photoshop
Watermark with embossing
Now I'll show you what kind of watermark you get with the help of embossing. Follow all the steps described above, up to opening the overlay options window.
Only instead of a shadow, open the tab - embossing.
I have set the following values:

In principle, I left almost everything by default, replaced only the style, choosing - embossing and removed global illumination. However, I remind you that you can try to set other values, perhaps the effect will be better. Further, I also removed the transparency of the fill to zero and clicked - ok.
This is the result I got on a white background:
![]()
And so it will be in color:
![]()
As you can see, due to the lighting from above, the watermark has become more visible against a dark background, the letters seem to be squeezed out on the image.
Saving a watermark
As you can imagine, creating a watermark is only half the battle. Now you need to save it correctly for later use.
Saving instructions:
- Click on the layers tab at the top;
- Go down to the word - rasterize;
- Rasterize the text and rasterize the layer style;
- Save the document in PNG format;
- Next, you can save the logo as a brush. Open the tab - editing - define a brush - save;
Now, you can make a fill pattern. You have probably seen more than once how repeating watermarks are placed diagonally in the picture.
Making this effect is quite simple:
- Open the tab - image - canvas size;
- Specify the height of the canvas equal to the width. That is, your document should become a square;
- Go to the menu, at the top - editing - transform - rotate;
- Rotate the logo at an angle of 45 degrees, that is, diagonally;
- Open again - edit - define pattern - save logo as pattern.
Applying a logo to an image
Now we have three options for applying the logo to the picture.


How to make a watermark in Photoshop
Now you know how to make a watermark in Photoshop and you can create it yourself. However, if something doesn’t work out for you, there will be difficulties, feel free to ask questions in the comments. I will answer everyone, and at the same time I will supplement the article so that no one is left with a misunderstanding.
Good luck to you, all the best!
P.S. I am attaching a screenshot of my earnings in affiliate programs. And I remind you that everyone can earn money in this way, even a beginner! The main thing is to do it correctly, which means to learn from those who are already earning money, that is, from Internet business professionals.
Check out the list of verified 2018 Affiliate Programs that pay money!
Download the checklist and valuable bonuses for free
=>> "Best Affiliates of 2018"
Sometimes it becomes extremely necessary to protect your photos or pictures from theft and distribution on other resources, which usually “thieves” pass off as their own.
100% protection does not exist, but watermarking is still better than nothing. At the very least, most people will not want to take such “tagged” photos and will not post them on their websites or social networks.
Consider 3 simple ways to apply a watermark to a photo without Photoshop and additional programs. 2 of them will be online.
1. Upload the photo you want to watermark.
2. Click on edit. Choose if you want to add text or a logo. Everything is clear with the text. For example, I will choose a logo.
3. Upload a pre-prepared logo, preferably with a transparent background (png format).
4. Adjust the transparency and size of the logo. Move it to the right place, if necessary, you can multiply it.

5. After everything is ready, click the save button and download the finished photo.

Method number 2
In principle, the first method will be quite enough, but there are times when the site does not work and a worthy alternative is needed.
The second online service will come to the rescue. It has only one minus - it is in English.
But the essence is the same everywhere. Uploaded, edited and saved. I chose it because of its clear and user-friendly interface.
1. Click the button as shown in the picture and upload the photo you want to process.

2. Hover over the photo and click "Edit".
3. At the bottom of the screen is a toolbar. There you can crop the photo, apply filters or expand the picture.
We are interested in the “Watermark” button. Click on it and choose what you want to overlay, text or logo. For example, I'll select the text first, and then add the logo as well.
4. Write the text you need or just copy the address of your site and paste it into the input field.

A new toolbar for working with text will open in front of you.
- Text color (black in my example)
- Text background (in my example the background is yellow)
- Transparency (the lower the value, the less visible the watermark on the photo)
- Line spacing
- Ability to replicate the watermark throughout the photo
- Size
- Stroke text in a different color
- Letter spacing
- lines
- Cancel
- Apply
- Possibility to put a trademark icon
- You can expand the text, underline or make it bold
5. If nothing else is required, then click the “Apply” button and save the picture. I will also add a logo to this photo. Press the “Watermark” button again and select the logo.
6. Upload your image by clicking "Import logo".

7. Edit the size, transparency, location of the watermark and click on the “Apply” button. You can keep the template, or you can skip it.
Then click on the green “Finish” button. Wait a couple of seconds and click on the green “Download” button in the upper right corner.

Method number 3
If for some reason you are not comfortable doing watermarking online, then you can use a simple, lightweight and free program for Windows (suitable for any version).
This program can be used not only to create watermarks, but also to view and edit photos. The program understands all formats and is very easy to set up.
It will also be useful for those who need to put their mark on several photos at once. For example, you can click a couple of clicks and hundreds of photos will be with your logo.
How to do this, watch this short video - instructions:
Types of watermarks
Watermarks can be divided into 2 types. The first type is the application of text to the image. The second type is the application of the logo on the image.
Minus text. It looks simple, boring and sometimes even spoils the whole look of the photo.
Plus text. Quick and easy to apply to photos.
Minus image. You will have to order a picture for a watermark from a designer (you need money). Or you will have to search for a suitable topic on the Internet. Or draw yourself (it takes time).
Picture pluses. Looks nice and professional.
In custody
These three ways will be enough to complete the desired task. Add my instructions to your bookmarks so that you always have it at hand at the right time.
If you know more free services for creating and adding watermarks, then please share them in the comments! I will gladly add them to my list.
I saw watermarks (watermarks) on some of our bloggers and wondered if I could make one for myself? Moreover, recently I have been writing quite voluminous articles with many illustrations, for example, about. It will be a shame when all this is automatically copied under the net by bad people, even if they suffer. In order to consider all points of view, I read about a dozen articles on this topic in English-language blogs. The opinions of the authors are divided: someone sees more advantages in this approach, for someone it seems useless.
This is how a screenshot of the main page of the blog could look like if I decided to put a watermark on the photo:
Consider the main nuances:
- (+ survey).
Cons and nuances of watermarks
The use of watermarks is especially relevant for photographers, photo bloggers and anyone who posts their photographs online. This category of users most often uses such image protection, so they actively share their experience on the network. The main nuances and disadvantages of the method:
- Watermarks interfere with image perception
The composition is lost, the atmosphere of the photo is lost, plus the watermark almost always distracts attention to itself. In some cases, it can give the picture a bit of a cheap, amateur look. Although here, of course, it all depends on the implementation of protection. Here is a nice placement example.

- Time spent on creation
To implement the protection of your pictures, you will have to spend some time creating watermarks in Photoshop. It all depends on the complexity of implementation, the number of photos and your skills.
If you automate the process of adding a watermark to a photo through a program, it will save you some time. But isn't it better to spend it on some other tasks: improving the quality of images, creating new illustrations, etc.? Moreover, why not add META data to the photo via Photoshop instead of watermarking?
- Weak defense
In fact, if you place the name of your site on the image or some small picture in the corner, then this is a rather weak protection option. You can easily get rid of it by simply cropping the photo in any graphic editor. Yes, the attacker will have to work a little, but in the end, neither a small vortermark nor the prohibition of calling the context menu with the right mouse button will stop an experienced thief.
A certain paradox arises - for real protection, the watermarks on the photo must be large enough. However, they will distract the user. In short, a certain compromise must be sought in this matter.
Also, many agree that the watermark does not carry any protection. If you encounter illegal use of your photo for commercial purposes, you will have to prove the authorship of this photo somehow more seriously.
- Deterioration of sharing
I read in one of the blogs that after the addition of watermarks, the photos of the author became less used in third-party publications. And this was a serious problem, since earlier it was placed in large media, which (attention!) already put backlinks to it (indicating as a source). Unfortunately, we see this much less often, even reputable publications are sometimes not ashamed to borrow other people's work.
Also, there is an opinion that users are less likely to share watermarked pictures on social networks, for example, on Pinterest. Therefore, if you have a lot of traffic attracted in this way, you need to think about how best to proceed.
Pros of using watermarks on photos
Well, now let's look at the pros.
- Partial theft protection
Regardless of how you decide to put a watermark on the photo, the attacker will have to try to remove it. Even if it is plain text with the site address, it will not be possible to automate the process of copying content. Perhaps the thief will even pass by your site so as not to waste time processing photos. Or he will be alerted by the presence of protection - who knows, maybe you will defend the authorship of materials and.
- Signature is common
On the paintings of artists, I remember, the signature of the author was always put. In fact, this is a certain kind of watermark.

For some types of images, watermark gives a more finished look.
- Branding
In general, as for me, branding is a much bigger plus than copy protection. Your pictures can be distributed over the network, and everywhere they will have a link to the source site or logo. This can attract new visitors to your project, clients, etc. Brand development in the network and in some areas is extremely important.
It is not for nothing that photo services, stocks and other agencies put a watermark. You could already see the Getty Images option above. I must say, it looks very cool, an excellent example of the implementation of protection that does not spoil a professional photo.
- Increasing sales/earnings
If you are creating photos for sale, then adding a watermark will exclude the possibility of downloading a picture from your site for free. No one can "just borrow" a work for print, advertising or other commercial use.
How to make a watermark on a photo
The most trivial option for adding a watermark to a photo is Photoshop. The essence of the method is that you create a file with a watermark, and then manually insert it on each required image.
The algorithm of actions is approximately the following:
1. Upload to Photoshop or create from scratch a picture with the logo / address of your site.
2. For it, you need to set the “opacity” parameter (opacity) and remove the background. Save as PNG-24.

3. Open the photo for which you want to add protection, and "drag" the image created in the second step onto it.
As you can see, there is nothing complicated about this. You need to save the file with a watermark (step 2) so that later it can be quickly loaded into Photoshop and added to the required illustrations. Instead of a logo, a simple (but noticeable) use of the site name or its address (domain) is allowed. The main thing to remember is the third drawback and try to place the protective element as efficiently as possible.
By the way, for WordPress sites, you can greatly simplify the process of protection - using the Easy Watermark plugin.

Detailed description of the module and how to work with it. In principle, there is nothing complicated, you just need to carefully understand it once. Main advantages:
- use of different types of images for watermarks (jpg, gif, png);
- support for alpha transparency in gif and png formats, as well as the ability to set the "opacity" parameter for jpg and gif files;
- creating text watermarks using ttf fonts, for which you can set the color, size, rotation and spacing;
- automatic setting of photo protection when uploading and the ability to create a backup copy of the original image for subsequent removal of the watermark.
Module settings are set in the corresponding section of the WordPress admin panel.

It is allowed to put two watermarks on the photo - images and text. After specifying all the settings, you can start watermarking all site images, after selecting their types for processing (thumbnails, medium, large, original sizes).
Personally, I add watermarks for specific files. This can be done in the "Media Library" by selecting one or more of the desired objects. The whole process takes a few seconds.
Use of watermarks by bloggers
I remember there was once a post about, let's see their experience in using watermarks:
- Shakin - on some pictures there is a site address.
- Dimka's blog - no, and there are few graphics in the posts.
- Bablorub - does not use.
- Devaka - no watermark, although there are enough screenshots and images.
- Maulnet - does not use, there are few pictures in the posts and they are all strange :)
- Terehoff - no protection.
- 9SEO - few graphics, no watermarks.
- Seoprofy - there are no watermarks in the last posts, but I definitely saw them before (moreover, I wanted to make them for myself after viewing them on the Seoprofy blog).
- SEO Aspirant - does not use, although there are enough illustrations.
- Sosnovsky - no.
- Adne.info - the site address has been added to the pictures, although they are not copyrighted.
- Vovka - no, although there are enough graphics.
- Ktonanovenkogo - is in the form of a website address.
- Wildo - no.
In total, only 4 out of 14 protect images, and even then not in every post and not particularly difficult. Ktonanovenkogo implemented it most effectively, where although the site address is used, it is placed in “inconvenient” places for deleting. Seoprofy, I remember, had a watermark in the form of a logo, it looked pretty good.
In this regard, I also decided to launch a small survey in order to clarify your opinion.
Attention, we are talking about blogs (personal, thematic, photos). It's not a matter of protecting professional photos in general and for sale.
Conclusions about watermark
In general, the issue of using watermarks on photos is very controversial. In principle, it depends on the placement site and the goals pursued. If we talk about online stores, then you definitely need to use watermarks. Especially when you have spent a lot of time and money creating quality images of your products. You can place the protective element in different ways: someone adds its center so that they are guaranteed not to be stolen, someone neatly assembles it, but we get to the “main elements” of the picture so that even its “processing” would not allow to get a full photo.
For a restaurant website or a photographer's blog, the first drawback described at the beginning of the article (according to the perception of illustrations) may occur. If it is important for you to convey the quality of the photo, the atmosphere, then a watermark can interfere. Some photographers offer to post pictures of poor quality and small sizes so that they cannot be used for commercial purposes. It is also advised to pay attention to adding META data to images using Photoshop.
As for bloggers, everything is subjective and depends on the wishes of the author. Do you want to develop your brand, protect yourself from copying content and graphics? - watermarks are quite a suitable tool. At the same time, all the minuses become of little importance: showiness is not required, with the help of plugins, time is not spent on watermarks at all, visitors usually share the entire post, not pictures. The only important thing is to find the best placement option - so that the protection works effectively and you can perceive information from the picture without problems.
What do you think about watermarks on blogs? Vote and leave comments.
Hello friends, today I want to talk to you about watermarking pictures. There are often times when it is necessary to watermark an image in the form of text or a company/brand logo. First of all, this is necessary for greater recognition of your name, such a hidden advertisement, and secondly, a small copyright. The process of applying a watermark, which we will analyze is actually very simple. You need to select several pictures and a watermark option - text or graphic.
Well, let's talk about everything in order:
Picmarkr.com - watermarking service
We will use the picmarkr.com online service for watermarking, and although it is completely in English, the application process is completely understandable. So, let's move on link and in the window that opens, by pressing the Browse button, select the required image for applying the sign.

The service allows you to simultaneously upload 5 pictures, which is convenient when a large amount of images (working with screenshots, for example). Under the form for uploading images, there is an option to select the required output size. You can choose the one suitable for you.
After we have selected the images, click the Ok! Go to Step2 and move on to the next step. In the window that appears, there will be 3 options for applying a watermark. In the first window - Text watermark, you can apply a text sign indicating the color and location. Enter the desired text in the Text to display field, in the Presets line - select the fill color (you can do without it), the text itself and in the Watermark align area select the place in the picture for your sign.

In the second Image watermark window, you can watermark online using your logo. To do this, select the Browse button, the logo you have chosen and upload it by clicking the Upload button. After that, choose the location of the logo in the picture.

In the third Tiled watermark window, you can apply the mark completely over the entire picture in rows. This can be done both for the text version and for the graphic one. For the text version, in the text line, write the text of the sign, for the graphic version, select picture and upload your chosen logo.

After you have decided on the required type of sign, uploaded an image and selected the option of how to make a watermark, press the Continue button (bottom right below the image) and then the Download images to computer button. Everything, the work is done, this is what, for example, a picture with a logo applied all over the picture looks like.

Here is such a wonderful service that fully answers the question - how to make a watermark online, we sorted it out today. If you know of similar services, write to