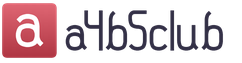In today's material, we will look at the process of setting and changing (editing) prices in the lost product “1C Trade Management” (version 10.3) based on platform 8.2 (8.3), Manufacturing Enterprise Management and Integrated Automation. In other software solutions, pricing is almost the same. The main thing is to find a document called “” in the interface.
Prices in the Trade Management program, as in KA and, can be set in terms of several types of prices. For example, retail, purchasing, small wholesale, wholesale, etc. Each type of price, depending on the selected parameters, can be assigned to its buyer.
In the above-mentioned software product, it is possible to assign prices either by formula or manually - for each item, for example: multiply the purchase price by 20%, and then round to 10.
And now in “1C 8.2 (8.3)” we will consider the step-by-step process of setting the price. We will consider setting up with the “Full” interface.
In order to enable the “Full” interface, you need to go to the menu called “Service”, and then select “Switch interface”, then “Full”:
Setting prices in 1C
First of all, you need to decide on the list of types of prices that will be used. To do this, you need to go to the directory with the name “Item Price Types”:
Configuring item price type
Item price type - when setting prices, this is a very important reference. Let's look at it in more detail:
The default price currency is the currency in which the required products will be sold. It can also be changed in the document, in this case it is recalculated;
Prices include tax (VAT) - a flag that is responsible for displaying the amount in the document (including VAT);
The display shows up;
Price type type - a value that determines how the price will be calculated. There can be 3 values: Basic - this is the price type based on which the price will be calculated. Dynamic - type of prices, if set, the cost when filling out the required document based on the calculation method is calculated quickly. Settlement prices are those prices that are set according to a formula. But in the document “Setting item prices” must be set in advance. Also, the information can be adjusted if necessary;
Basic type of prices on the basis of which the cost can be calculated;
Markup% is a certain percentage of markup;
The rounding method follows arithmetic rules: 0.5 is rounded as 0, 0.6 as 1. Upwards - always 1.
Round - the number to which the price will be rounded.
After establishing a price type for an item, price values are set.
"1C": setting item prices
The next and final step is to set prices for each item.
This is done with the participation of a document called “Setting item prices”:
Then let's look at filling out the document in detail:
One of the first steps in performing this operation will be filling out a list of price types, for example, we selected “Purchase, Wholesale, Retail”.
After this, you need to fill out the required list of products. This operation can be implemented both in manual mode by pressing the add key, and in automatic mode (the key called “Fill” will offer many filling options).
After filling out the item, the software product can independently adjust the correct estimated prices, based on the settings of the directory called “Item Price Types.” The user has the opportunity to manually change any parameters.
In the table, it is possible to adjust the price in a group way. To do this, you need to press the button called “Change” above the tabular part and select the price type for use.
In this processing called “Price Formation”, it is possible to select the required action, set the necessary parameters and click on the “Execute” button. For example, add a 5 percent markup to the existing price for all products. After editing is complete, you need to click “OK” and all new changes will be transferred to the desired document.
When the “Setting Item Prices” document is completed, press the button labeled “OK.”
Please note that prices are set as of the date and are valid from there. This means that if the date indicated in the document is January 1, then, accordingly, these prices will be valid only from January 1. By the way, prices can only be set once a day.
Use of item prices in 1C documentation
In order to use and fill out prices in the documentation, you need to press the key in the document with the name “Prices and currency...”:
In the window, you need to select the required price type and check the box that will indicate overflow prices.
Prices listed automatically.
Printing the 1C price list
In order to view prices and print the price list “1C 8.3”, it will be more convenient to use the processing called “Print price list”:
In processing, it is possible to specify price types, dates, required items and organization in selection:
Screen 9
It should be said that in the above-mentioned software product, it is possible to download the price list from the “Excel instructions”. Another of the most interesting features of this edition of the software product is that it is possible to have prices approved by the person in charge.
The goal of any enterprise is to make a profit. A reasonable pricing policy plays an important role in the activities of the enterprise. The application solution "1C: Trade Management rev. 10.3" has a powerful and flexible pricing functionality that allows you not only to set and control shipping prices for goods, but also to analyze the market, the offers of industry competitors, store and automatically update supplier prices, assign amount and natural (bonus) discounts based on various criteria, etc. Let’s look at the possibilities of standard functionality using examples:
- Possible types of item prices.
- Setting selling prices and supplier prices (purchase prices).
- Shipment of goods.
- Setting discounts and markups.
- Cancellation of discounts.
- Formation of a price list for buyers.
Let's look at the possibilities of the solution using an end-to-end example in the demonstration database “1C: Trade Management ed. 10.3" version 10.3.20.2.
Possible item price types
Price types are stored in the directory “Item Price Types”:
Full interface: Directories – Nomenclature – Item price types
This directory indicates the selling prices of goods, the values of which can be automatically inserted into shipping documents.
The configuration provides the following price categories:
- Basic prices. These prices are set for each item only manually. These prices are determined by the user and stored in the system. When accessing these prices, the system takes the most recent value.
- Estimated prices. Just like base prices, calculated prices are specified by the user, and their value is stored in the system. The difference is that these prices have an automatic way of calculating them based on the base price data. That is, calculated prices are obtained from the base prices through a certain procedure: increasing the base price values by a certain markup percentage or when the base price enters the range. Regardless of how the calculated price is ultimately obtained, the system stores only the resulting price value itself and the type of base prices on the basis of which the calculation was made. Estimated prices can be wholesale and retail prices obtained on the basis of factory prices or based on the planned cost of production.
- Dynamic prices. The values of these prices are not stored in the system; only the method for calculating them is stored. These prices, like calculated prices, are obtained from base prices using special mechanisms. The calculation is made directly at the time of accessing these prices. This allows you to use prices if selling prices are strictly linked to the base price, which changes quite often.
For dynamic prices, the percentage of discount or markup must be indicated by which the base prices will be adjusted during calculation. For settlement prices, the discount percentage will act as a default value that can be overridden during the pricing process.
In addition to the predefined price types, let’s create our own in the information base:
In addition to the price types that the user adds, in the configuration you can specify the “Planned cost” price type, which is not intended for calculating shipment prices. This type of price is used for internal control of the enterprise's selling prices in order to eliminate cases of unprofitable sales when, as a result of the application of discounts, the selling price falls below the cost level. The values of this type of price are calculated and set manually by the user.
Setting selling prices and supplier prices (purchase prices)
To save information about selling prices in the information base, use the document “Setting item prices”. The same document can contain information about suppliers' prices (purchase prices).
Let's create a document and set prices for some products:
Full interface: Documents – Pricing – Setting item prices
In the document we will indicate the price types added to the information base: “Purchase rub.”, “Small wholesale rub.”, “Wholesale rub.”.
The list of products for setting price values can either be specified manually or use various automatic filling options:

As an example, we use the ability to add goods from receipt documents.
In this case, the system will ask you to specify a document of the type “Receipts of goods and services” to record price values.
Let's indicate one of the receipt documents with two product items:

In this case, the tabular part of the price setting document will be automatically filled with product positions from the receipt document, and the values of price types, the base for which are the prices from the document, will be calculated according to the specified rules:

Important: After posting the document “Setting item prices”, price values are fixed on the date of the document.
Directly from the document for setting prices in automatic mode, it is possible to:
- Print a price list only for those items that are indicated in the document (called by the “Price” button on the command panel)
- Print information about changes in the list of prices (click on the Print button – List of prices). This information can be used, for example, by sales floor employees.
- Generate and print new price tags for goods (Print – Price tags for goods).
Shipment of goods
We will reflect in the system the fact of shipment of goods to the buyer. To do this, we use the document “Sales of goods and services”:
Full interface: Documents – Sales – Sales of goods and services
Let's add a new document.
In the shipment document, before filling out the list of goods, you must indicate the type of shipment prices; this is done by clicking the “Prices and Currency” button in the document header. Let’s indicate the price type “Small wholesale rub.”:

When filling out the list of goods to be shipped, the selling price will be automatically inserted into the shipment document:

As a rule, there are several types of shipping prices for an enterprise. To automatically set the most frequently used price type in shipping documents, you can set the appropriate setting for the user:
Full interface: Service – User Settings

Setting discounts and markups
In shipping documents, the automatically calculated price can be adjusted manually, unless this feature is forcibly disabled in the user settings.
In addition to manual price changes, there are options for automatically calculating discounts and markups according to various rules.
Setting discounts on goods is carried out using the document “Setting item discounts”:
Full interface: Documents – Pricing – Setting item discounts
The following discount conditions are possible:
- The discount is provided for a price group (that is, a specific list of items) and/or for a specific list of customers (the document transaction type is “By item”).
- The discount is provided when a certain amount of money is reached under the sales document (the transaction type of the document is “By price groups”).
- A discount is provided when a certain quantity of one product in a document is reached (the document transaction type is “In-kind discounts”).
- A discount is provided for a certain type of payment (for example, cash). (The condition of the document is “By type of payment”).
It is possible to provide discounts on information cards (counterparty discount cards). Discounts can be provided for both wholesale and retail sales.

In addition to the discount setting options described above, it is possible to specify additional discount conditions:
- For the entire product range (check the “For entire product range”) or for a specific list of products (in this case, the “Products” tabular section appears in the document).
- For all recipients (check the “For all recipients”) or only for selected values from the “Warehouses” directory.
- The discount can be valid throughout the entire discount period or on selected days of the week (check the “By days of the week” checkbox and specify additional discount parameters on the “Discount validity period” tab that appears).
- Additional discount conditions.
- The sales document amount has exceeded a certain value.
- The quantity of one product in the document exceeded a certain value.
- Provide discounts only if you have a discount card.
- Provide discounts only if you have a discount card of a certain type(s).
- Provide discounts when using a certain type of payment (cash, non-cash, etc.).
- Without conditions (when choosing this option, the discounts specified in the document are provided without additional conditions).
For example, let's set a discount on specific products (that have arrived at our warehouse). Add the document “Setting item discounts”.
Type of operation – “By item”, Condition – “The quantity of one product in the document exceeded” the value “2”, the discount will be used for the quality of goods “New”, the discount percentage is 10%, the discount limit is no more than 1000 rubles.
In the tabular section we indicate the list of goods received to us in the example above. The discount will be valid for all recipients (check the “For all recipients” box):

Important: in the group of parameters “Default values for the table of goods and price groups” we indicated the discount percentage - 10%, while in the tabular part of the goods the user has the opportunity to manually change the default values for selected items. We have changed the discount percentage for position No. 2 (set to 15%).
In addition, we will set the discount duration around the clock, but only on weekdays:

After posting the document, when a product is reflected in the shipment system for which all the conditions for setting a discount are met: discount period, discount conditions, etc., the discount amount will be automatically calculated:

The list of discounts applied to items in this document can be viewed on the “Automatic discounts” tab:

Cancellation of discounts
Sometimes situations arise when established discounts need to be canceled (the product subject to the discount has run out, supplier prices have changed and sales with discounts have become unprofitable, etc.). To cancel discounts, use the document “Cancellation of item discounts”:
Full interface: Documents – Pricing – Cancellation of item discounts
Let's cancel the need to provide a discount that was introduced earlier:

When filling out the tabular part of the document, the documents “Setting item discounts” are indicated, the actions of which must be canceled. The conditions for providing discounts are provided automatically. In our example, the discount will cease to apply on December 25, 2012 at 12.00.00.
Formation of a price list
The price list is a convenient form of viewing and analyzing your own shipping prices, as well as the prices of suppliers and competitors.
Full interface: Directories – Nomenclature – Print price list

In the settings, you can specify a list of items or product groups for which a price list will be generated, and also specify which types of prices to display in the report.
As additional settings (the “Settings” button on the report panel), you can not include in the price list products for which prices have not been set, which are not in the company’s warehouses, and also whose prices have changed since the specified date (in order not to resend unnecessary information to customers ).

If necessary, the price list can be printed or sent to customers by saving it in Excel.
2016-12-08T12:51:30+00:00Few people know that Troika (1C: Accounting 8.3, edition 3.0) has quite broad pricing capabilities.
And if you are a small company that keeps trade records directly in the accounting database, you will like these opportunities.
In this lesson, using the example of the “Pancake Maker” product, we will look at working with prices in both wholesale and retail trade.
I’ll outline the situation as a whole (no need to memorize, just look through it with your eyes).
01.09 we bought 2 pancake makers from supplier at price 1500 rubles per piece and capitalized them on " Main warehouse".
01.09 we installed purchase price for the product pancake maker in 1500 rubles(based on our purchase).
02.09 we installed wholesale price for product pancake maker in size purchase price + 33% and immediately rounded this price to the nearest hundred.
05.09 we increased wholesale price for the product pancake maker on 10% .
06.09 We sold 1 pancake maker from the main warehouse to a wholesale buyer at wholesale price.
15.09 we moved 1 remaining unsold pancake maker from the main warehouse to a retail store (trading floor), while installing retail price at the rate of purchase price + 80% .
17.09 We changed the retail price for the product a pancake maker, installing it 3500 rubles, on the same day we did revaluation of goods pancake maker in a retail store in accordance with the new price.
20.09 We sold the pancake maker in a retail store at a set retail price, reflecting this transaction in a retail sales report.
Let me remind you that this is a lesson and you can safely repeat all my actions in your database (preferably a copy or a training one).
So let's go
Go to the "Directories" section, "Nomenclature" item:

In the “Products” group (41 accounts), create the “Pancake Maker” element:

Here is his card:

We make the goods receipt
We will buy 2 pancake makers from any supplier.
Go to the “Purchases” section, “Receipts (acts, invoices)”:

We create a new document receipt of goods dated 01.09. We arrange for the arrival of 2 pancake makers at a price of 1,500 rubles to the main warehouse:

We carry out the document:

From now on, according to account 41.01 (“Goods in warehouses”), we have 2 pancake makers hanging on our balances, each worth 1,500 rubles.
Reasoning about price types
Now I’ll tell you this thing. We have a directory in our database called “Item Price Types”. It may have, for example, the following elements: purchasing, wholesale, retail, and so on. Please note that these elements themselves do not contain any prices (in numerical terms), they only indicate what types of prices (their names) we have.
Typically, the purchase price is the price at which we buy the goods from the supplier; wholesale - the price at which we sell this product to our wholesale customers; retail - the price at which a product is sold in retail trade.
Accordingly, the following relationship holds: the purchase price is less than the wholesale price, and the wholesale price is less than the retail price.
And now we can set any prices for any product in the context of the elements of the directory “Item Price Types”.
Well, for example, we can say that for the product “Tabletop” the purchase price is 100 rubles, the wholesale price is 130, and the retail price is 200 rubles. Moreover, it does not matter whether we have this tabletop in stock (on leftovers). These prices are in no way tied to the remaining goods.
I will say more, these prices are in no way tied to warehouses and organization. They are installed only in the context of elements of the “Nomenclature” directory (that is, our products).
To store the values of these prices, the database provides a special information register “Item prices”. This is a periodic register, which means that an item may have different prices at different times. Well, for example, today the wholesale price for a countertop is 130 rubles, a week later we increased it to 150, and next month to 185 rubles.
We set the purchase price
We just bought 2 pancake makers for 1,500 rubles each. Let's set the purchase price for a pancake maker at 1,500 rubles.
To do this, go to the “Warehouse” section, “Setting item prices”:

We create a new document “Setting item prices” dated 01.09, set the price type to “Basic purchase price”, click the “Fill in” button and select the “Fill in upon receipt” option:

We select our goods receipt document, which we created a step above) and our pancake maker and price of 1,500 rubles were automatically added to the tabular part:

Actually, we could have added this pancake maker ourselves from the reference book, and we could have set the price manually, but we did this through the “Fill” button, because usually the price is set not for one item, but for dozens, and doing this manually is inconvenient and time-consuming.
We post the document and look at its postings:

Here it is, an entry (movement) in the “Item Prices” register. As I said, there is no sign of a warehouse or organization - only the nomenclature, type of price and its new value. Moreover, this entry is made on the same date as the document “Setting item prices,” which means that on September 2, our purchase price for a pancake maker became equal to 1,500 rubles.
We set the wholesale price
Now let's set the wholesale price of the pancake maker on the same day based on the purchase price + 33%.
To do this, we create another document “Setting item prices” dated 02.09 with the price type “Wholesale” and using the “Add” button we add our pancake maker to the tabular part:

After that, click the “Change” button:

First, let's set the price of the pancake maker equal to the purchase price. To do this, select the option “Set prices by type” and the price type “Basic purchase price” (we set it in the previous step). Click the "Run" button:

The price of the pancake maker became 1500 rubles, that’s right:

In the same window, specify the option “Change prices by percentage” as the action, the percentage value is 33 and press the “Run” button again:

The price was recalculated to 1995 rubles:

Finally, let's round the price to the nearest hundred. To do this, select the action “Round prices up” and the order 100 and click the “Run” button:

The price was rounded up to 2000 rubles, excellent. Click the "Move to Document" button:

Let's carry out the document "Setting item prices":

The postings will be like this:

What's the point of setting product prices, you ask?
Well, for example, as of September 2, the wholesale price of a pancake maker is 2,000 rubles. This information is recorded in the information register "Item prices".
Firstly, based on this register, we can print price lists for our customers (only this feature is not among the standard functions of the program; we need to search for and install external processing).
Secondly, at the time of issuing an invoice or act, the price for the product will be entered automatically. You just need to specify the date and price type.
We increase wholesale prices by 10%
For example, let’s go to the “Sales” section and select “Sales (acts, invoices)”:

Let’s create a document “Sales of goods...” dated 03.09 and click on the item “VAT in amount”:

Let's indicate the price type "Wholesale":

And add our pancake maker to the table part:

As you can see, its price was set automatically (as of September 3, it was 2,000 rubles). But we won’t run this document for now, we’ll just close it without saving.
Let's assume that on September 05 we increased all wholesale prices by 10%.
To reflect this fact, go to the “Warehouse” section, “Setting item prices”:

We create a new document dated September 05 for the “Wholesale” price type and click the “Fill in item prices” button.
Let me explain this point. In this case, the tabular section will include all products for which the wholesale price was once set. The price column will contain the most recent wholesale price set for the product.

In my case, this list turned out like this. Please note that it contains our pancake maker and its latest wholesale price is 2000 rubles.
Click the "Change" button:

Select the action option “Change prices by percentage” and the percentage value is 10. Click the “Run” button:

And all prices are magically recalculated upward by 10%. The wholesale price of a pancake maker is now 2,200 rubles. We transfer the prices into the document:

We carry out the document:

We sell pancake makers at wholesale prices
Let's try to sell our pancake maker now. At new wholesale prices.
We create a document for the sale of goods dated 09/06, select the main warehouse and add a pancake maker to the tabular section. We see that the new (last) value of the wholesale price of 2200 rubles was automatically substituted:

We select any counterparty and submit the document:

We see that the cost price (1500 rubles) was written off and revenue of 2200 rubles was reflected.
We set up accounting for retail sales prices
On the balances of 41 accounts, we have only one pancake maker left, and using its example, we will now analyze the installation and revaluation of prices in retail trade at sales prices.
Let me remind you that when accounting for sales prices, the trade margin is taken into account both by 41 (we will have 41.11 - goods in retail trade, ATT - automated point of sale) as part of the sales price, and separately by 42 as a trade margin.
At the same time, upon sale, the entire price is written off from 41 (including cost and markup), and at the end of the month, the written-off cost of 90.02 is adjusted in correspondence with invoice 42. You can read more about accounting at sales prices in the article.
Go to the "Main" section, "Accounting Policy" item:

We open the accounting policy of our organization and establish the method of valuing goods in retail “At sales price”:

We create a retail store
Go to the "Directories" section, "Warehouses" item:

Go to the “Retail Warehouses” folder and create the “KKM Trading Hall” warehouse there:

Here is his card:

The most important thing here is the warehouse type "Retail Store" and the price type "Retail". The option for “Manual point of sale” is not suitable for us, since we are not going to keep total accounting, but will record retail sales with a document: a retail sales report indicating each item sold.
Moving a pancake maker from the main warehouse to a retail store
Let's move our pancake maker, have you forgotten about it yet? From the main warehouse to the "KKM Trading Hall" warehouse.
To do this, go to the “Warehouse” section, “Move goods” item:

We create a new document dated September 15, the sender is the main warehouse, the recipient is the cash register sales area, and in the tabular section we add 1 pancake maker:

We try to post a document and get the following error:
Here's the situation here. As of January 41, our pancake maker is available in quantity of 1 piece and at a price of 1,500 rubles. But 1,500 rubles is only the cost of the pancake maker, without any trade markup. That is, this is the purchase price.
And to account 41.11 (goods in ATT retail trade) we can only receive goods at the sales price (purchase cost + markup). This is the selling price that the program requires from us.
We will not close the document “Movement of goods”; we will return to it later.
We set the retail price of the pancake maker
In the meantime, let's set the retail price for our pancake maker.
To do this, go to the “Warehouse” section, “Setting item prices”:

We create a document dated September 14, select the price type “Retail” (the same as that indicated in the warehouse “KKM Trading Hall”), add a pancake maker to the tabular section and click the “Change” button:

First we set the purchase price:

Then increase it by 80%:

Let's transfer this price to the document:

We carry out the document:

We carry out the movement
We return to the previously opened document “Movement of goods” and run it again:

This time we succeed and in the postings we see that our cost price has been transferred to 41.11, and the trading margin of 1200 rubles (2700 - 1500) in correspondence with invoice 42 has also been transferred. Great.
So, at the moment (September 15), the retail price for a pancake maker is 2,700 rubles.
We are increasing the retail price of the pancake maker
But suppose on September 17 we decided to selectively change the retail price of a pancake maker by 3,500 rubles.
We create a new document “Setting item prices” dated September 17, price type - retail, add a pancake maker and a price of 3,500 rubles to the tabular part:

We carry out the document:

Great. The new price has been set. But in the case of sales prices, not everything is so simple. In the information register “Item prices” we changed the price, but according to accounting on 11/41 and 42 the numbers remained the same!
So, we increased the price (and therefore the trade margin) from 2700 to 3500, that is, by 800 rubles.
This means that the balance on accounts 41.11 and 42 should increase by the same 800 rubles.
A special document “Revaluation of goods in retail” is intended for this purpose.
We re-evaluate the pancake maker in retail
Go to the "Warehouse" section and select "Revaluation of goods in retail":

We create a new document dated September 17, warehouse - cash register sales area, select the action "Fill in at changed prices":

Let me explain the meaning of this point. We have just asked the program to add to the tabular section the balances of goods for 41 invoices, the prices for which have been changed.

We post the document and look at the postings:

We reflect the sale of a pancake maker at retail price
Finally, let's reflect the fact of selling a pancake maker from the sales floor.
Go to the "Sales" section and select "Retail Sales Reports":

Create a new document “Report” -> “Retail store”:

Document dated September 20, warehouse - KKM sales area, in the tabular section we add a pancake maker and the price is automatically set to 3500.
Program 1C: Accounting provides the opportunity to set prices for goods or make their adjustments. Regardless of the chosen program (Management, Trade, Enterprise Management, and so on), the process turns out to be almost identical. The work is carried out through the document “Setting item prices”.
Setting prices in the Trade Management program is possible in several areas: purchase prices, retail, wholesale, and so on. Moreover, each price is intended for a specific category of buyers.
Setting prices in version 8.3 of the 1C program is allowed both separately for each item, and by entering formulas, for example, purchase price * 20%, rounded to 10.
Next, it is advisable to study step by step the list of actions necessary to set prices. This uses the full interface. Its initialization is carried out through the menu “Tools” - “Switch interface” - “Full”.

How to set a price in 1C
First of all, you need to decide on the list of price types, for which you need to go to the corresponding directory “Item Price Types”.

1C item price type settings
This reference book plays a very important role, so it is advisable to consider it in more detail.

- The default price currency, that is, the currency in which the product is sold. If you change it, then all the information in all other tabs will change.
- Prices include VAT. By checking this box it is indicated whether VAT is included in the indicated price or not.
- Type of prices. In total, there are three options for price types that determine the technology for calculating the price of an item. The basic type provides for calculations based on prices entered into the system. The dynamic type involves conducting calculations at prices in effect at the time the document was created. The calculation type provides for the presence of a certain formula that is specified in advance and is available for subsequent adjustment if necessary.
- Markup in %. The amount of markup established when selling goods.
- Rounding method. The arithmetic method provides a boundary value of 0.5 down to 0, and all larger values up to 1. With the upward method, rounding up occurs to 1, regardless of the value.
- Round up to. Specify the number to which rounding is required.
After all price type parameters have been defined, you need to specify the price values themselves.
Setting prices for 1C items
Prices are set for each of the presented product items. This operation is performed using the document “Setting item prices”.

Filling out the document involves the following steps

First, the price types are specified. In our case, the choice was made in favor of the “Purchase, wholesale, retail” option. Next, a list of goods is generated for which prices will need to be determined. Using the “Add” button, they are entered one by one manually, and using the “Fill” button automatically from the selected item.
After the data on the goods is entered, the system independently carries out calculations based on the previously filled in parameters of the “Item Price Types” directory. If necessary, individual positions can be adjusted manually.
In addition, when prices change, group changes are possible. To do this, select the “Change” button in the header, after which you select the type of price that will be adjusted.

In the “Price Formation” processing, the user has the opportunity to make the necessary changes, and then confirm the action by clicking on “Execute”. For example, you can provide a 5% markup for all items. It ends with editing with the “Ok” key, after which all necessary changes will be written to the document.
In the process of pricing, it is necessary to remember that their establishment is tied to a specific date from which the price begins to operate. Accordingly, this point must be given due attention.
Setting prices is allowed only once during the day.
Using item prices in 1C documents
Filling out prices in the document is done by clicking on the “Price and Currency” button

In the new window, the price type is set, after which the corresponding checkbox is selected opposite “Refill prices”.
Price recalculation is carried out automatically by the system.
Printing price list 1C
In order to print an existing price list from the program, the best solution is to select the “Print price list” option.


It is worth noting that the Trade Management program implements the functionality of loading a price list from an Excel document, and responsible persons have the ability to approve prices.
Let's look at step-by-step instructions for installing and changing prices in 1C 8.3.
You can set the price for a product in two ways:
- document “Setting item prices” - for several products at once;
- directly in the product card - for one item.
Setting item prices using a document
To create a document “Setting item prices”, you need to go to the “Warehouse” section and click on the appropriate link.
In the document list form, click the “Create” button. A window will open with a new document form:
The header of the document contains two important details for us:
- date of the document - affects the moment from which the established prices will begin to apply;
- price type—selected from the “Item Price Types” directory.
Important! At least one element (price type) must be created in this directory, and the “Price type” field must be filled in. Otherwise, the document will not be created.
The easiest way to get into the 1C reference book “Item Price Types” is directly from the document. To do this, press the down arrow button:

Get 267 video lessons on 1C for free:
Once in the “Item Price Types” directory, you can create or edit any price type.
Let's select the main selling price in our document.
Now you can proceed to filling out the tabular part. There are three buttons to add new rows in the table:
- add;
- selection;
- fill in.
I think there is no need to describe the “Add” and “Select” buttons; they are standard in most documents.
Of greater interest is the “Fill” button. With its help, you can bulk fill out a document table using various criteria. For example, by receipt document or item group:

After filling out the lines in the tabular section, we set the required prices. Here, by the way, mention the “Edit” button. With its help, you can, for example, change all prices by a certain percentage if they have already been set previously.
The document is ready and can be posted and closed. From the date and time specified in the document, new prices for the specified price type will begin to apply.