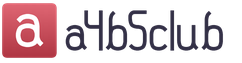В сегодняшнем материале рассмотрим процесс установки и изменения (редактирования) цен в проигранном продукте «1С Управление торговлей» (версия 10.3) на основе платформы 8.2 (8.3), Управление производственным предприятием и Комплексной автоматизацией. В других программных решениях установка цен практически такая же. Основное заключается в том, чтобы в интерфейсе найти документ под названием « ».
Цены в программе «Управлении торговлей», как и в КА и , могут устанавливаться в разрезе нескольких типов цен. Например, розничная, закупочная, мелкооптовая, оптовая т.д. Каждый из типов цен, в зависимости от выбранных параметров, может быть назначен своему покупателю.
Цены в вышеназванном программном продукте существует возможность назначать как формуле, так и вручную - для каждой позиции, например: закупочную цену умножить на 20%, а затем округлить до 10.
А сейчас в «1С 8.2 (8.3)» рассмотрим пошаговый процесс установки цены. Будем рассматривать настройку с «Полным» интерфейсом.
С целью включения «Полного» интерфейса нужно зайти в меню под названием «Сервис», а затем выбрать «Переключить интерфейс», далее - «Полный»:
Установка цены в «1С»
Прежде всего нужно определиться со списком видов тех цен, которые будут использоваться. С этой целью нужно зайти в справочник с именем «Типы цен номенклатуры»:
Проведение настройки типа цен номенклатуры
Тип цен номенклатуры - в случае настройки цен это очень важный справочник. Рассмотрим его более подробно:
Валюта цены по умолчанию - и валюта, в которой будет продаваться необходимая продукция. Также она в документе может быть изменена, в данном случае она пересчитывается;
Цены включают налог (НДС) - флаг, который отвечает за отображение суммы в документе (включая НДС);
На дисплее отображается вверх;
Вид типа цен - значение, которое определяет то, как цена будет рассчитана. Могут существовать 3 значения: Базовый - это тип цен, на основе которого цена будет рассчитываться. Динамический - тип цен, в случае установки которого стоимость при заполнении необходимого документа на основе способа расчета рассчитывается быстро. Расчетный - это те цены, которые устанавливаются по формуле. Но в документе «Установку цен номенклатуры» необходимо устанавливать предварительно. Также информация при необходимости может быть скорректирована;
Базовый тип цен, на основе которых можно рассчитать стоимость;
Наценка в% - это определенный процент наценки;
Метод округления происходит согласно арифметических правил: 0.5 округляется как 0, 0.6 как 1. В большую сторону - всегда 1.
Округлять - число, к которому цена будет округлятся.
После заведения типа цен номенклатуры происходит установка значений цен.
«1С»: установка цен номенклатуры
Следующим и последним шагом будет установление цен для каждой из позиций.
Осуществляется это с участием документа под названием «Установка цен номенклатуры»:
Затем подробно рассмотрим заполнение документа:
Один из первых шагов выполнения данной операции будет заполнение списка типов цен, например, мы выбрали «Закупочная, Оптовая, Розничная».
После этого нужно заполнить необходимый список продукции. Эту операцию существует возможность реализовать как в ручном режиме, нажав на клавишу добавить, так и в автоматическом режиме (клавиша под названием «Заполнить» предложит много вариантов заполнения).
После заполнения номенклатуры программный продукт самостоятельно может подтянуть корректные расчетные цены, основываясь на настройках справочника под названием «Типы цен номенклатуры». У пользователя есть возможность в ручном режиме изменить любые параметры.
В таблице существует возможность групповым способом скорректировать цену. С этой целью нужно нажать клавишу под названием «Изменить» над табличной частью и с целью пользования выбрать тип цены.
В данной обработке под названием «Формирование цен» существует возможность выбрать необходимое действие, установить необходимые параметры и нажать на клавишу «Выполнить». Например, к существующей цене добавить 5 процентов наценки для всей продукции. После завершения редактирования вам нужно нажать «ОК» и все новые изменения перенесутся в нужный документ.
При заполненном документе «Установка цен номенклатуры» нажмите клавишу под названием «ОК».
Обращаем внимание, что цены устанавливаются на дату и действуют начиная с нее. Имеется в виду, если в документе указанная дата 1 января, то, соответственно, данные цены будут действовать только с 1 января. Кстати, цены можно устанавливать только 1 раз в день.
Использование в документации «1С» цен номенклатуры
С целью использования и заполнения цен в документации, нужно в документе нажать клавишу с именем «Цены и валюта...»:
В окне нужно выбрать необходимый тип цен и установить галочку, которая будет указывать на переполнения цены.
Цены перечисленные в автоматическом режиме.
Печать прайс-листа «1С»
С целью просмотра цен и печати прайс-листа «1С 8.3» удобнее будет воспользоваться обработкой под названием «Печать прайс листа»:
В обработке существует возможность в отбор задать типы цен, дату, необходимую номенклатуру и организацию:
Скрин 9
Следует сказать, что в вышеназванном программном продукте прайс-лист существует возможность загружать с «Excel-инструкции». Еще одна из самых интересных особенностей данной редакции программного продукта заключается в том, что существует возможность Утверждение цен ответственным лицом.
Цель деятельности любого предприятия – получение прибыли. Важную роль в деятельности предприятия играет разумная политика ценообразования. Прикладное решение «1С:Управление торговлей ред.10.3» имеет мощный и гибкий функционал ценообразования, который позволяет не только выполнять установку и контроль отгрузочных цен на товары, но и анализировать рынок, предложения конкурентов отрасли, хранить и автоматически обновлять цены поставщиков, назначать суммовые и натуральные (бонусные) скидки по различным критериям и пр. Рассмотрим возможности типового функционала на примерах:
- Возможные типы цен номенклатуры.
- Установка отпускных цен и цен поставщиков (закупочных цен).
- Отгрузка товара.
- Установка скидок и наценок.
- Отмена действия скидок.
- Формирование прайс-листа для покупателей.
Возможности решения рассмотрим на сквозном примере в демонстрационной базе «1С:Управление торговлей ред. 10.3» версии 10.3.20.2.
Возможные типы цен номенклатуры
Типы цен хранятся в справочнике «Типы цен номенклатуры»:
Полный интерфейс: Справочники – Номенклатура – Типы цен номенклатуры
В данном справочнике указываются отпускные цены товара, значения которых могут автоматически подставляться в документы отгрузки.
В конфигурации предусмотрены следующие категории цен:
- Базовые цены . Эти цены задаются для каждой номенклатуры только вручную. Эти цены определяются пользователем и хранятся в системе. При обращении к этим ценам в системе берется последнее по времени значение.
- Расчетные цены . Также как и базовые цены, расчетные цены задаются пользователем, и их значение хранится в системе. Отличие заключается в том, что для этих цен существует автоматический способ их расчета на основании данных базовых цен. То есть расчетные цены получаются из базовых путем некоторой процедуры: увеличением значений базовой цены на определенный процент наценки или по вхождению базовой цены в диапазон. Независимо от того, каким способом в итоге получена расчетная цена, в системе хранится только само результирующее значение цены и тип базовых цен, на основе которых производился расчет. Расчетными ценами могут быть оптовые и розничные цены, полученные на основании заводских цен или на основании плановой себестоимости продукции.
- Динамические цены . Значения этих цен в системе не хранятся, хранится только способ их вычисления. Эти цены, как и расчетные, получаются из базовых цен с помощью специальных механизмов. Вычисление производится непосредственно в момент обращения к этим ценам. Это позволяет использовать цены в том случае, если отпускные цены жестко связаны с базовой ценой, которая достаточно часто меняется.
Для динамических цен обязательно указывается процент скидки или наценки, на который будут корректироваться базовые цены при расчете. Для расчетных цен процент скидки будет выступать как значение по умолчанию, которое можно переопределить в процессе расчета цены.
Создадим в информационной базе кроме предопределенных типов цен собственные:
Кроме типов цен, которые добавляет пользователь, в конфигурации можно указать тип цены «Плановая себестоимость», который не предназначен для расчета цен отгрузки. Этот тип цен используется для внутреннего контроля отпускных цен предприятия с целью исключения случаев убыточных продаж, когда в результате применения скидок отпускная цена опускается ниже уровня себестоимости. Значения данного типа цены рассчитываются и устанавливаются пользователем вручную.
Установка отпускных цен и цен поставщиков (закупочных цен)
Для сохранения в информационной базе сведений об отпускных ценах используется документ «Установка цен номенклатуры». Этим же документом может вноситься информация о ценах поставщиков (закупочных ценах).
Создадим документ и установим цены на некоторые товары:
Полный интерфейс: Документы – Ценообразование – Установка цен номенклатуры
В документе укажем добавленные в информационную базу типы цен: «Закупочная руб.», «Мелкооптовая руб.», «Оптовая руб.».
Перечень товаров для установки значений цен можно как указывать вручную, так и использовать различные варианты автоматического заполнения:

Для примера используем возможность добавить товары из документов поступления.
При этом система попросит указать документ вида «Поступления товаров и услуг» для фиксации значений цен.
Укажем один из документов поступления с двумя позициями товара:

При этом табличная часть документа установки цен автоматически заполнится позициями товара из документа поступления, а также рассчитаются согласно заданным правилам значения типов цен, базовыми для которых являются цены из документа:

Важно: после проведения документа «Установка цен номенклатуры» значения цен фиксируются на дату документа.
Прямо из документа установки цен в автоматическом режиме имеется возможность:
- Распечатать прайс-лист только на те позиции, которые указаны в документе (вызывается по кнопке «Прайс» на командной панели)
- Распечатать информацию об изменении перечня цен (вызывается по кнопке Печать – Перечень цен). Данная информация может использоваться, например, сотрудниками торгового зала.
- Сформировать и распечатать новые ценники на товары (Печать – Ценники на товары).
Отгрузка товара
Отразим в системе факт отгрузки товара покупателю. Для этого используем документ «Реализация товаров и услуг»:
Полный интерфейс: Документы – Продажи – Реализация товаров и услуг
Добавим новый документ.
В документе отгрузки перед заполнением перечня товара необходимо указать тип цен отгрузки, это выполняется при помощи нажатия кнопки «Цены и валюта» в шапке документа. Укажем тип цен «Мелкооптовая руб.»:

При заполнении перечня отгружаемых товаров отпускная цена будет автоматически подставляться в документ отгрузки:

Типов отгрузочных цен предприятия, как правило, бывает несколько. Для автоматической установки наиболее часто используемого типа цен в документы отгрузки можно установить соответствующую настройку для пользователя:
Полный интерфейс: Сервис – Настройки пользователя

Установка скидок и наценок
В документах отгрузки автоматически рассчитанная цена может быть скорректирована вручную, если данная возможность не отключена принудительно в настройках пользователя.
Кроме ручного изменения цены существуют варианты автоматического расчета скидок и наценок по различным правилам.
Установка скидок на товар выполняет документом «Установка скидок номенклатуры»:
Полный интерфейс: Документы – Ценообразование – Установка скидок номенклатуры
Возможны следующие условия предоставления скидки:
- Скидка предоставляется для ценовой группы (то есть определенного перечня номенклатуры) и/или для определенного перечня покупателей (вид операции документа – «По номенклатуре»).
- Скидка предоставляется при достижении определенной денежной суммы по документу продажи (вид операции документа – «По ценовым группам»).
- Скидка предоставляется при достижении определенного количества одного товара в документе (вид операции документа – «Натуральные скидки»).
- Скидка предоставляется за определенный вид оплаты (например, наличными). (Условие документа – «По виду оплаты»).
Предусмотрена возможность предоставления скидок по информационным картам (дисконтным картам контрагента). Скидки могут предоставляться как при оптовых, так и при розничных продажах.

Кроме описанных выше вариантов установки скидок возможно указать дополнительные условия скидок:
- Для всей номенклатуры (установка галочки «Для всей номенклатуры») или для определенного перечня товара (при этом в документе появляется табличная часть «Товары»).
- Для всех получателей (установка галочки «Для всех получателей») или только для выбранных значений из справочника «Склады».
- Скидка может действовать в течении всего периода установки скидки или по выбранным дням недели (установка галочки «По дням недели» и указание дополнительных параметров скидки на появляющейся закладке «Время действия скидки»).
- Дополнительные условия скидки.
- Сумма документа продажи превысила определенное значение.
- Количество одного товара в документе превысило определенное значение.
- Предоставлять скидки только при наличии дисконтной карты.
- Предоставлять скидки только при наличии дисконтной карты определенного вида (видов).
- Предоставлять скидки при использовании определенного вида оплаты (наличный, безналичный и пр.).
- Без условий (при выборе данного варианта скидки, указанные в документе, предоставляются без дополнительных условий).
Для примера установим скидку на конкретные товары (которые поступили к нам на склад). Добавляем документ «Установка скидок номенклатуры».
Вид операции – «По номенклатуре», Условие – «Количество одного товара в документе превысило» значение «2», скидка будет использоваться для качества товаров «Новый», процент скидки – 10%, ограничение скидки – не более 1000руб.
В табличной части указываем перечень товара, поступившего нам в примере выше. Скидка будет действовать для всех получателей (устанавливаем флажок «Для всех получателей»):

Важно: в группе параметров «Значения по умолчанию для таблицы товаров и ценовых групп» мы указали процент скидки – 10%, при этом в табличной части товаров пользователь имеет возможность вручную у выбранных позиций значения по умолчанию изменять. Мы изменили процент скидки на позицию №2 (установлено значение 15%).
Кроме этого, установим время действия скидки круглосуточно, но только по будням:

После проведения документа при отражении в системе отгрузки товара, для которого выполняются все условия установки скидки: период предоставления скидки, условия скидки и пр. размер скидки автоматически рассчитается:

Перечень примененных для позиций данного документа скидок можно просмотреть на закладке «Автоматические скидки»:

Отмена действия скидок
Иногда возникают ситуации, когда установленные скидки необходимо отменить (закончился товар, подлежащий скидке, изменились цены поставщиков и реализация со скидками стала убыточной и пр.). Для отмены действия скидок используется документ «Отмена скидок номенклатуры»:
Полный интерфейс: Документы – Ценообразование – Отмена скидок номенклатуры
Отменим необходимость предоставления скидки, которую ввели ранее:

При заполнении табличной части документа указываются документы «Установка скидок номенклатуры», действия которых необходимо отменить. Условия предоставления скидок при этом предоставляются автоматически. В нашем примере скидка прекратит действовать с 25.12.2012 12.00.00.
Формирование прайс-листа
Прайс-лист является удобной формой просмотра и анализа собственных цен отгрузки, а также цен поставщиков и конкурентов.
Полный интерфейс: Справочники – Номенклатура – Печать прайс-листа

В настройках можно указать перечень позиций, или групп номенклатуры, для которых будет формироваться прайс, а также указать какие типы цен выводить в отчете.
В качестве дополнительных настроек (кнопка «Настройки» на панели отчета) можно не включать в прайс-лист товары, по которым не заданы цены, которые отсутствуют на складах предприятия, а также цены которых изменились с указанной даты (чтобы не отправлять повторно лишнюю информацию покупателям).

При необходимости прайс-лист можно распечатать или отправить покупателям посредством сохранения в Excel.
2016-12-08T12:51:30+00:00Немногие знают, что "тройка" (1С:Бухгалтерия 8.3, редакция 3.0) обладает достаточно широкими возможностями по ценообразованию.
И если вы небольшая компания, которая ведёт торговый учёт прямо в бухгалтерской базе - эти возможности придутся вам по душе.
В этом уроке на примере товара "Блинница" мы разберём работу с ценами как в оптовой, так и в розничной торговле.
Обрисую ситуацию в целом (запоминать не нужно, просто просмотрите глазами).
01.09 мы купили 2 блинницы от поставщика по цене 1500 рублей за штуку и оприходовали их на "Основной склад ".
01.09 мы установили закупочную цену для товара блинница в 1500 рублей (на основании нашей закупки).
02.09 мы установили оптовую цену для товара блинница в размере закупочная цена + 33% и тут же округлили эту цену до сотни.
05.09 мы увеличили оптовую цену для товара блинница на 10% .
06.09 мы продали 1 блинницу с основного склада оптовому покупателю по оптовой цене .
15.09 мы переместили 1 оставшуюся не проданной блинницу с основного склада в розничный магазин (торговый зал), установив при этом розничную цену в размере закупочная цена + 80% .
17.09 мы изменили розничную цену для товара блинница, установив её 3500 рублей, этим же днём мы сделали переоценку товара блинница в розничном магазине в соответствии с новой ценой.
20.09 мы продали блинницу в розничном магазине по установленной розничной цене, отразив эту операцию отчётом о розничных продажах.
Напоминаю, что это урок и вы можете смело повторять все мои действия у себя в базе (лучше копии или учебной).
Итак, поехали
Заходим в раздел "Справочники" пункт "Номенклатура":

В группе "Товары" (41 счёт) создаём элемент "Блинница":

Вот его карточка:

Делаем поступление товара
Купим 2 блинницы у любого поставщика.
Заходим в раздел "Покупки" пункт "Поступление (акты, накладные)":

Создаём новый документ поступление товара от 01.09. Оформляем приход 2 блинниц по цене 1500 рублей на основной склад:

Проводим документ:

С этого момента по счёту 41.01 ("Товары на складах") у нас на остатках висит 2 блинницы по 1500 рублей каждая.
Рассуждение про типы цен
Сейчас расскажу вам такую вещь. У нас в базе есть справочник "Типы цен номенклатуры". У него могут быть, например, такие элементы: закупочная, оптовая, розничная и так далее. Обращаю ваше внимание, что эти элементы сами по себе не содержат никаких цен (в числовом выражении), они только обозначают какие типы цен (их названия) у нас бывают.
Обычно закупочная цена - это цена по которой мы покупаем товар у поставщика; оптовая - цена по которой продаём этот товар нашим оптовым покупателям; розничная - цена по которой товар продаётся в розничной торговле.
Соответственно выполняется такое соотношение: закупочная цена меньше чем оптовая, а оптовая меньше чем розничная.
И вот мы можем устанавливать для любого товара любые цены в разрезе элементов справочника "Типы цен номенклатуры".
Ну, например, мы можем сказать, что для товара "Столешница" значение закупочной цены 100 рублей, оптовой 130, а розничной все 200 рублей. Причём неважно, есть ли у нас эта столешница в наличии (на остатках). Эти цены никак не привязываются к остаткам товаров.
Скажу больше, эти цены никак не привязываются к складам и организации. Они устанавливаются только в разрезе элементов справочника "Номенклатура" (то есть нашим товарам).
Для хранения значений этих цен в базе предусмотрен специальный регистр сведений "Цены номенклатуры". Это периодический регистр, а значит в разное время у товара могут быть разные цены. Ну, например, сегодня оптовая цена для столешницы 130 рублей, через неделю мы её повысили до 150, а в следующем месяце вообще до 185 рублей.
Устанавливаем закупочную цену
Мы с вами только что закупили 2 блинницы по 1500 рублей. Давайте установим закупочную цену для блинницы в 1500 рублей.
Для этого заходим в раздел "Склад" пункт "Установка цен номенклатуры":

Создаём новый документ "Установка цен номенклатуры" от 01.09, тип цен устанавливаем "Основная цена закупки", нажимаем кнопку "Заполнить" и выбираем вариант "Заполнить по поступлению":

Выбираем наш документ поступления товаров, который мы создали шагом выше) и в табличную часть автоматически добавилась наша блинница и цена в 1500 рублей:

Собственно, мы могли эту блинницу и сами добавить из справочника номенклатура и цену могли вручную установить, но мы сделали это через кнопку "Заполнить", потому что обычно цена устанавливается не для одного элемента, а для десятков и делать это вручную неудобно и долго.
Проводим документ и смотрим его проводки:

Вот она, запись (движение) в регистр "Цены номенклатуры". Как я и говорил, тут нет ни признака склада, ни организации - только номенклатура, тип цены и её новое значение. Причём эта запись делается той же датой, что и документ "Установка цен номенклатуры", а значит на 2 сентября у нас закупочная цена блинницы стала равна 1500 рублей.
Устанавливаем оптовую цену
Теперь давайте этим же днём установим оптовую цену блинницы на основе закупочной + 33%.
Для этого создаём ещё один документ "Установка цен номенклатуры" от 02.09 с типом цен "Оптовая" и при помощи кнопки "Добавить" добавляем в табличную часть нашу блинницу:

После этого нажимаем кнопку "Изменить":

Сначала установим цену блинницы равной цене закупки. Для этого выберем вариант "Установить цены по типу" и тип цен "Основная цена закупки" (мы его установили на предыдущем шаге). Нажмём кнопку "Выполнить":

Цена блинницы стала 1500 рублей, всё верно:

В этом же окне укажем в качестве действия вариант "Изменить цены на процент", значение процента 33 и снова нажмём кнопку "Выполнить":

Цена пересчиталась на 1995 рублей:

Наконец, округлим цену до сотни. Для этого выберем действие "Округлить цены до" и порядок 100 и нажмём кнопку "Выполнить":

Цена округлилась до 2000 рублей, отлично. Нажмём кнопку "Перенести в документ":

Проведём документ "Установка цен номенклатуры":

Проводки будут такими:

Какой вообще смысл установки цен номенклатуры, спросите вы?
Ну вот, к примеру, на 02.09 оптовая цена блинницы у нас 2000 рублей. Эта информация зафиксирована в регистре сведений "Цены номенклатуры".
Во-первых, мы можем на основании этого регистра распечатывать прайсы для наших покупателей (только этой возможности нет среди типовых функций программы, нужно искать и устанавливать внешние обработки).
Во-вторых, в момент выписывания счёта или акта цена на товар будет подставляться автоматически. Достаточно только указать дату и тип цены.
Повышаем оптовые цены на 10%
К примеру, перейдём в раздел "Продажи" пункт "Реализации (акты, накладные)":

Создадим документ "Реализация товаров..." от 03.09 и нажмём на пункт "НДС в сумме":

Укажем тип цен "Оптовая":

И добавим в табличную часть нашу блинницу:

Как видите, её цена установилась автоматически (на 03.09 это 2000 рублей). Но не будем пока проводить этот документ, а просто закроем без сохранения.
Предположим, что 05.09 мы повысили все оптовые цены на 10%.
Чтобы отразить этот факт заходим в раздел "Склад" пункт "Установка цен номенклатуры":

Создаём новый документ от 05.09 для типа цен "Оптовая" и нажимаем кнопку "Заполнить по ценам номенклатуры".
Поясню этот пункт. В этом случае в табличную часть попадут все товары, у которых уже была когда-то установлена оптовая цена. В колонку цена попадёт самая последняя оптовая цена, установленная для товара.

В моём случае этот список получился таким. Обратите внимание, что в нём присутствует наша блинница и её последняя оптовая цена 2000 рублей.
Нажимаем кнопку "Изменить":

Выбираем вариант действия "Изменить цены на процент" и значение процента 10. Нажимаем кнопку "Выполнить":

И все цены магически пересчитываются в сторону увеличения на 10%. Оптовая цена блинницы теперь 2200 рублей. Переносим цены в документ:

Проводим документ:

Реализуем блинницу по оптовой цене
Попробуем продать нашу блинницу теперь. По новым оптовым ценам.
Создаём документ реализация товаров от 06.09, выбираем основной склад и добавляем в табличную часть блинницу. Видим, что автоматически подставилось новое (последнее) значение оптовой цены 2200 рублей:

Выбираем любого контрагента и проводим документ:

Видим, что списалась себестоимость (1500 рублей) и отразилась выручка 2200 рублей.
Настраиваем учет по продажным ценам в рознице
На остатках 41 счёта у нас осталась всего одна блинница и на её примере мы сейчас разберём установку и переоценку цен в розничной торговле по продажным ценам.
Напомню, что при учёте по продажным ценам торговая наценка учитывается как на 41 (у нас будет 41.11 - товары в розничной торговле, АТТ - автоматизированная торговая точка) в составе продажной цены, так и отдельно на 42 в качестве торговой наценки.
При этом при продаже с 41 списывается вся цена (включая себестоимость и наценку), а в конце месяца списанная себестоимость по 90.02 корректируется в корреспонденции с 42 счётом. Более подробно об учёте по продажным ценам можно прочитать в статье .
Заходи в раздел "Главное" пункт "Учетная политика":

Открываем учетную политику нашей организации и устанавливаем способ оценки товаров в рознице "По продажной стоимости":

Создаём розничный магазин
Заходим в раздел "Справочники" пункт "Склады":

Заходим в папку "Розничные склады" и создаём там склад "Торговый зал ККМ":

Вот его карточка:

Самое важное здесь - это тип склада "Розничный магазин" и тип цен "Розничная". Вариант для "Неавтоматизированная торговая точка" нам не подходит, так как мы не собираемся вести суммовой учёт, а будем фиксировать продажу в рознице документом отчет о розничных продажах с указанием каждой проданной позиции.
Перемещаем блинницу из основного склада в розничный магазин
Сделаем перемещение нашей блинницы, вы ещё не забыли про неё? С основного склада на склад "Торговый зал ККМ".
Для этого заходим в раздел "Склад" пункт "Перемещение товаров":

Создаём новый документ от 15.09, отправитель - основной склад, получатель - торговый зал ккм, в табличной части добавляем 1 блинницу:

Пытаемся провести документ и получаем такую ошибку:
Тут ситуация вот какая. На 41.01 наша блинница висит в количестве 1 штука и по цене 1500 рублей. Но 1500 рублей - это только себестоимость блинницы, без торговой наценки. То есть это покупная цена.
А на счёт 41.11 (товары в розничной торговле АТТ) мы можем приходовать товар только по продажной цене (покупная стоимость + наценка). Вот эту продажную стоимость от нас и требует программа.
Не будем закрывать документ "Перемещение товара", мы к нему ещё вернёмся.
Устанавливаем розничную цену блинницы
А пока сделаем установку розничной цены для нашей блинницы.
Для этого переходим в раздел "Склад" пункт "Установка цен номенклатуры":

Создаём документ от 14.09, тип цен выбираем "Розничная" (та же самая, что указана в складе "Торговый зал ККМ"), добавляем в табличную часть блинницу и нажимаем кнопку "Изменить":

Сначала устанавливаем закупочную цену:

Затем увеличиваем её на 80%:

Переносим эту цену в документ:

Проводим документ:

Проводим перемещение
Возвращаемся к открытому ранее документу "Перемещение товара", снова проводим его:

На этот раз нам это удаётся и в проводках мы видим, что на 41.11 перенеслась наша себестоимость, а также перенеслась торговая наценка в 1200 рублей (2700 - 1500) в корреспонденции с 42 счётом. Отлично.
Итак, на данный момент (15.09) розничная цена для блинницы равна 2700 рублей.
Повышаем розничную цену блинницы
Но предположим 17 сентября мы решили выборочно изменить цену блинницы в рознице на 3500 рублей.
Создаём новый документ "Установка цен номенклатуры" от 17.09, тип цен - розничная, добавляем в табличную часть блинницу и цену 3500 рублей:

Проводим документ:

Отлично. Новая цена установлена. Но в случае с продажными ценами не всё так просто. В регистре сведений "Цены номенклатуры" мы цену-то изменили, а по бухгалтерскому учета на 41.11 и 42 цифры остались прежними!
Итак, мы увеличили цену (а значит и торговую наценку) с 2700 до 3500, то есть на 800 рублей.
Это значит, что на те же 800 рублей должен увеличиться остаток по счетам 41.11 и 42.
Для этого предназначен специальный документ "Переоценка товаров в рознице".
Делаем переоценку блинницы в рознице
Заходим в раздел "Склад" пункт "Переоценка товаров в рознице":

Создаём новый документ от 17.09, склад - торговый зал ккм, выбираем действие "Заполнить по измененным ценам":

Поясню смысл этого пункта. Мы только что попросили программу добавить в табличную часть остатки товара по 41 счёту, цены на который были изменены.

Проводим документ и смотрим проводки:

Отражаем продажу блинницы по розничной цене
Наконец, давайте отразим факт продажи блинницы из торгового зала.
Заходим в раздел "Продажи" пункт "Отчеты о розничных продажах":

Создаём новый документ "Отчет"->"Розничный магазин":

Документ от 20.09, склад - торговый зал ккм, в табличной части добавляем блинницу и цена автоматически выставляется в 3500.
Программа 1С: Бухгалтерия обеспечивает возможность для установления цен на товары или проведения их корректировки. В независимости от выбранной программы (Управление, торговлей, Управление предприятием и так далее) процесс оказывается практически идентичным. Работа проводится через документ «Установка цен номенклатуры».
Установка цен в программе Управление торговлей возможно по нескольким направлениям: закупочные цены, розничные, оптовые и так далее. При этом каждая из цен предназначена для определенной категории покупателей.
Выставление цен в версии 8.3 программы 1С допускается как отдельно по каждой номенклатурной позиции, так и вводом формул, например, закупочная цена * 20% с округлением до 10.
Далее целесообразно пошагово изучить перечень действий, необходимых для установления цен. При этом используется полный интерфейс. Его инициализация осуществляется через меню «Сервис» — «Переключить интерфейс» — «Полный».

Как установить цену в 1С
В первую очередь требуется определиться с перечнем типов цен, для чего требуется перейти в соответствующий справочник «Типы цен номенклатуры».

Настройки типа цен номенклатуры 1С
Данный справочник играет очень важную роль, поэтому его целесообразно рассмотреть более подробно.

- Валюта цены по умолчанию, то есть валюта реализации товара. Если ее изменить, то все информация во всех остальных вкладках изменится.
- Цены включают НДС. Выставлением данного флажка указывается включена в указанную стоимость величина НДС или нет.
- Вид типа цен. Всего существует три варианта типов цен, определяющих технологию расчета цены номенклатуры. Базовый тип предусматривает ведение расчетов на основе внесенных в систему цен. Динамический тип предполагает ведение расчетов по ценам, действующим на момент создания документа. Расчетный тип предусматривает наличие определенной формулы, задаваемой заранее, и доступной для последующей корректировки в случае необходимости.
- Наценка в %. Величина наценки, устанавливаемой при реализации товара.
- Метод округления. Арифметический метод предусматривает пограничное значение 0,5 в меньшую сторону до 0, а все большие значения до 1. При методике в большую сторону округление вне зависимости от значения происходит до 1.
- Округлить до. Указывается цифра, до которой требуется проведение округления.
После того, как определены все параметры типа цены, требуется указать сами ценовые значения.
Установка цен номенклатуры 1С
Установление цены происходит для каждой из представленных номенклатурных позиций. Выполняется данная операция посредством документа «Установка цен номенклатуры».

Заполнение документа предполагает следующие действия

Сначала указываются типы цены. В нашем случае выбор сделан в пользу варианта «Закупочная, оптовая, розничная». Далее формируется перечень товаров, для которых потребуется определить цены. Кнопкой «Добавить» они вносятся по одному вручную, а кнопкой «Заполнить» автоматически из выбранной номенклатуры.
После того, как данные по товарам внесены, система самостоятельно на основе заполненных ранее параметров справочника «Типы цен номенклатуры» проводит расчеты. При необходимости провести корректировку отдельных позиций можно в ручном режиме.
Кроме того, при изменении цен возможности групповое изменение. Дл этого в шапке выбирается кнопка «Изменить», после чего выбирается тип цены, который будет корректироваться.

В обработке «Формирование цен» пользователь имеет возможность внесения необходимых изменений, после чего подтвердить действие нажатием на «Выполнить». Например, можно для всей номенклатур предусмотреть наценку в 5%. Завершается редактированием клавишей «Ок», после чего в документ будут записаны все необходимые изменения.
В процессе формирования цен необходимо помнить, что их установление привязывается к определенной дате, с которой начинает действовать цена. Соответственно данному моменту необходимо уделить должное внимание.
Установление цен допускается только один раз в течение суток.
Использование цен номенклатуры в документах 1С
Заполнение цен в документе осуществляется путем нажатия на клавишу «Цена и валюта»

В новом окне устанавливается тип цены, после чего напротив «Перезаполнить цены» устанавливается соответствующий флажок.
Пересчет цен осуществляется системой автоматически.
Печать прайс-листа 1С
Для того, чтобы распечатать существующий прайс-лист с программы лучшим решением станет выбор варианта «Печать прайс-листа».


Стоит отметить, что в программе Управление торговлей реализован функционал загрузки прайс-листа из документа Excel, а ответственные лица обладают возможностью утверждения цен.
Рассмотрим пошаговую инструкцию по установке и изменению цены в 1С 8.3.
Установить цену на товар в можно двумя способами:
- документом «Установка цен номенклатуры» — сразу на несколько товаров;
- непосредственно в карточке товара — для одной позиции.
Установка цен номенклатуры документом
Чтобы создать документ «Установка цен номенклатуры», нужно зайти в раздел «Склад» и нажать на соответствующую ссылку.
В форме списка документов нажимаем кнопку «Создать». Откроется окно с формой нового документа:
В шапке документа есть два важных для нас реквизита:
- дата документа — влияет на то, с какого момента начнут действовать установленные цены;
- тип цен — выбирается из справочника «Типы цен номенклатуры».
Важно! В этом справочнике должен быть создан хотя бы один элемент (тип цены), и поле «Тип цен» должно быть заполненным. Иначе документ создать не удастся.
В справочник 1С «Типы цен номенклатуры» проще всего попасть сразу из документа. Для этого нужно нажать кнопку со стрелкой «вниз»:

Получите 267 видеоуроков по 1С бесплатно:
Попав в справочник «Типы цен номенклатуры», можно создать или отредактировать любой тип цен.
Выберем в нашем документе основную цену продажи.
Теперь можно перейти к заполнению табличной части. Для добавления новых строк в таблице служат три кнопки:
- добавить;
- подбор;
- заполнить.
Думаю, кнопки «Добавить» и «Подбор» описывать не нужно, они стандартные в большинстве документов.
Больший интерес представляет кнопка «Заполнить». С ее помощью можно массово заполнить таблицу документа по различным критериям. Например, по документу поступления или по группе номенклатуры:

После заполнения строк табличной части устанавливаем нужные цены. Здесь кстати упомянуть кнопку «Изменить». С ее помощью можно, например, изменить все цены на определенный процент, если они уже были заданы ранее.
Документ готов, и его можно провести и закрыть. С момента даты и времени, которые установлены в документе, начнут действовать новые цены по указанному типу цен.