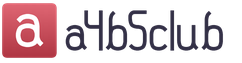Let's figure out how all this will work. The tax rate is filled in automatically when a new vehicle is added to the Vehicle Registration directory; it can be found in the tree of the root element “Directories” in the “All functions” panel, or access to it is opened via a hyperlink with the same name from the settings form for calculating and calculating transport tax (Directories ---> Transport tax). In the form of the directory element Registration of Vehicles, it is necessary to indicate the OKTMO code, the code of the type of vehicle and the tax base (Fig. 1).
The tax base for transport tax is equal to the engine power in horsepower (hp). If in the vehicle title the engine power is indicated only in kilowatts (kW), then it must be converted into horsepower; this can be done by multiplying it by a factor of 1.35962. The resulting result is rounded to the second decimal place (clause 19 of the Methodological Recommendations for the Application of Chapter 28 of the Tax Code of the Russian Federation).
Rice. 1. Vehicle registration
Regional law may establish different rates for the same car (this depends on the environmental class and age of the car), as well as benefits for the payment of transport tax.
If in a subject of the federation the rate is set taking into account the number of years that have passed since the date of release of the vehicle, then in the Registration of vehicles form you need to set the appropriate flag, and in the card of this fixed asset - fill in the Date of release (construction) field on the Additional tab (Fig. 2 ).

Rice. 2. Filling in information about the vehicle release date
The tax in the program is automatically calculated for each vehicle (vehicle) based on the data specified in the Vehicle Registration directory, including the tax rate automatically determined by the program. The amount of transport tax (advance payments for transport tax) is calculated and reflected in accounting using the regulatory operation “Closing the month, calculation of transport tax.
Transport tax is calculated and paid by organizations that have vehicles on their balance sheets, the registration of which in 1C 8.3 allows the accountant to automatically calculate the corresponding tax. But to do this, you first need to make some settings.
Registering a vehicle
We will reflect the purchase of a vehicle. For fixed assets that do not require installation, you can use the “Receipt of fixed assets” document, which serves to simultaneously reflect the receipt and acceptance of fixed assets (Fixed Assets) for accounting. The document is located in the section “Fixed assets and intangible assets” - group of documents “Receipt of fixed assets”, hyperlink “Receipt of fixed assets”.
Fig. 1 1C program window: Accounting 8.3 – section OS and intangible assets
Let's look at an example. Elita LLC purchased a Volkswagen Polo passenger car worth RUB 829,900. from the supplier "Klyuchavto". We will reflect the arrival of the car in the program. Let’s create the document “Receipt of fixed assets” (the “Create” button in the document journal).

Fig.2 Creation of the document “Receipt of fixed assets”
Next, fill out the form with the necessary data, indicating the counterparty, the contract, and the financially responsible person. Pay attention to the “Method of reflecting costs” field. In our case, we will indicate account 26 “General business expenses”, because The car is intended for administrative needs. In the case when the vehicle is associated with production, auxiliary production or trading activities, then other cost accounts are indicated (for example, account 25 “Overall production expenses”, 23 “Auxiliary production”, 44 “Distribution costs”). Be sure to indicate the OS accounting group – “Vehicles”.

Fig. 3 Document form “Receipt of fixed assets”
The name of the vehicle is indicated in the tabular part, for which we will enter it in the directory.

Fig.4 OS directory - creating an OS object

Fig.5 OS card
Please note that in order to generate an inventory card and further calculate depreciation, you must fill in all the fields of the OS card below - manufacturer, serial number, registration number and also the OKOF classifier that determines the depreciation group.

Fig.6 OS card - filling out information for the inventory card, accounting and classifiers

Fig.7 Code selection by OKOF
When posting the document, postings were generated and our car was put on the balance sheet.

Fig. 8 Document journal “Receipt of fixed assets” – toolbar, button “Show transactions and other document movements”

Fig. 9 Receipt flow report
Let's look at calculating transport tax step by step
The first step in setting up is to register our tool. To do this, go to “Directories”, item “Taxes”.

Fig.10 “Taxes” menu
The corresponding section contains items - “Vehicle registration”, “Payment procedure”, “Rates”, “Methods of recording expenses”.

Fig.11 Menu items
In essence, registration is the entry into a form of all the car data, which indicates the make, number, engine size, and environmental class.
You can determine whether you belong to the environmental class by looking at the car’s PTS; there should be a mark indicating the standard.
Based on this data, the tax rate for your region is determined.

Fig.12 Registration card

Fig. 13 Tax rates at the place of registration of the vehicle

Fig. 14 Vehicle registration log
To reflect tax expenses in the “Methods of Reflection” journal, in the window that opens, click the “Create” button to set the necessary parameters. In this case, you can set one setting for all vehicles or reflect an individual expense item for each, which is important when an organization maintains records for different departments.

Fig.15 Settings window
If you plan to make advance tax payments, then fill out the “Payment Procedure”.

Fig. 16 Payment procedure
After these simple settings, both the tax return and the postings will be generated automatically by the system at the end of the month once a year, in December.
Calculation of transport tax
We will carry out the “Closing of the month” document in December. This document is located in the Operations menu.

Fig. 17 Closing the month
To check the accrual of tax, we will set the month “December” in the document and perform only one operation – “Accrual of transport tax”, so as not to disrupt the sequence of other operations.

Fig. 18 Tax calculation when closing a period
After posting the document, by clicking on the hyperlink “Calculation of transport tax”, you can view the accounting entries and the calculation itself.

Fig. 19 Selecting actions for a calculation operation

Fig. 20 Accounting entries generated as a result of calculation

Fig. 21 Explanation of calculation
Here you can get a tax calculation certificate and print it.

Fig.22 Help calculation
The amount of tax is calculated from the tax base and tax rate. As the first, we take the engine power, in our example - 105 l / s, while the rate is 25 rubles. We get: 105 x 25 = 2625 rubles. in a year. Because We purchased a car in the 4th quarter, then in the calculation the amount is only for the quarter and a coefficient of 0.25 is applied.
By changing (for example) the date of purchase of the car and the date of its registration to the month of July, i.e. 3rd quarter, we see that the calculation uses a coefficient of 0.5, i.e. the calculation is made for two quarters and the tax amount accordingly amounted to 1313 rubles.

Fig. 23 Help-calculation of transport tax
We will generate a declaration and send it to the tax office. The declaration is available in the menu “Reports” – “1C-Reporting” – “Regulated reports”. Click “Create” and select the desired declaration. In our example – “Declaration of transport tax (annual)”, and we create a form.

Fig.24 Creating a declaration

Fig.25 Creating a declaration
By clicking the “Fill” button, we check the data in the declaration. Section 2 separately displays calculation data for each vehicle separately on the pages. So, we see data on calculating the tax on our vehicle (taking into account date changes).

To calculate transport tax and submit a declaration, you must first add information about vehicle registration. Let's consider this operation in more detail.
When purchasing a vehicle, organizations contact the traffic police to register it. After completing the registration procedure and receiving documents, the organization assumes obligations to pay transport tax. Accordingly, the accountant must reflect this information in the system.
To reflect the registration of a vehicle in the 1C: Accounting 8.3 program, you need to follow the navigation: Directories / Transport tax.

The user needs to add a new line in the “Vehicle Registration” information register. To do this, the person responsible for reflecting documents presses the “Create” button on the action panel of the open list or the “Ins” key on the keyboard and creates a new entry in the register. From the “Operations” menu list, you must select the “Registration” value.

In the form of a new entry in the register of information “Registration of vehicles”, you must proceed to filling out the details.
The main asset is the vehicle that needs to be registered; the “Assets accounting group” attribute must have the value “Vehicles”. Next, all the following details are filled in from the vehicle passport and a set of documents received from the traffic police department.
The flag “The vehicle is in common shared (joint) ownership” is set if part of the vehicle is owned.
The value of the tax rate is indicated in accordance with regional legislation; information about tax benefits and increasing coefficients is also filled in based on information issued by the tax authority.
The new attribute is the flag “Registered in the register of the Platon system.” If the vehicle is included in this register and the accountant needs to apply a deduction, then the sign is established.

After filling in all the details, the user saves the information by clicking the “Record and close” or “Record” button on the form.

You can also open the information register from the Fixed Assets Directory, located along the navigation path: Directories / Fixed Assets. In the fixed asset card, you need to find the “Vehicle Registration” item and follow the hyperlink.

If a vehicle is deregistered, the responsible person contacts the traffic police department. After completing the withdrawal procedure and receiving supporting documents, a record with the type of operation “Withdrawal” is added to the information register “Vehicle Registration”.

The process is similar to registration; after filling out all the fields, the user saves the information by clicking the “Save and close” or “Save” button on the form.

Still have questions? We will help you register vehicles in 1C programs as part of a free consultation!
Step 1. Setting up 1C 8.3 for transport tax
To set up transport tax in 1C 8.3: payment deadlines and reflection of expenses, you must specify the necessary settings in the Directories - Transport Tax section. Here you can set the payment procedure and methods for reflecting expenses, while in 1C 8.3 you can set your own settings for each organization:
Step 1.1. Deadlines for payment of transport tax
- Effective year – from what moment these parameters become effective;
- Organization – the organization that pays taxes;
Important! In 1C 8.3, the tax payment procedure must be entered separately for each organization.
- Tax authority – filled in automatically from the organization, if it is indicated there. Or you can enter it manually;
- Tax deadline – the deadline for payment is indicated;
- Advances are paid - if advances for payment of tax are provided and the deadline for their transfer is:

Step 1.2. Ways to reflect expenses
Methods for reflecting expenses in 1C 8.3 can be entered both generally for all organizations, and in the context of each organization. And similarly for all vehicles or for a specific one.
Please note:
- If the car is used for the main activity, then the expenses are entered into expense accounts: 20, 26, 44 and so on;
- If not for the main type of activity, then they are included in other expenses 91.02.
Don't forget to indicate the analytics for the account:

Step 2. Receipt of the vehicle
A vehicle is a fixed asset, therefore, like any other fixed asset, the acquisition is recorded in the document Receipt of equipment in the fixed assets and intangible assets section:
- On the Equipment tab, indicate the car, as well as its cost;
- Don’t forget to include the invoice;
- Next, in the tabular section, you can change the accounting accounts or add data on the customs declaration, Country of origin:

Important! If additional fields are not displayed in 1C 8.3, then you need to go to More - Change Form - select Page Group - Equipment and check the box next to the required fields:

Step 2.1. Filling out the directory Fixed assets
Since filling out a document with a vehicle is not very different from, let’s look at the nuances of filling out a vehicle in more detail in the Fixed Assets directory.
When filling out the form in 1C 8.3, indicate:
- OS type – we establish a fixed asset object;
- OS accounting group – select from the list Vehicles;
- OKOF code – selected from the loaded OKOF codes. They can be entered manually, but it is better to enter all classifier codes automatically in advance using the Load OKOF classifier command in the OKOF Classifier directory. Read more about how.
Important! In order for a fixed asset to be taken into account as transport in 1C 8.3, you must check the Motor transport box.
- The remaining bookmarks: BU Information and NU Information are filled in automatically after the vehicle is registered:

Step 3. Vehicle registration in 1C 8.3
You can reflect the fact of vehicle registration with the traffic police using the Vehicle Registration command in the Directories - Transport Tax section - select Vehicle Registration:

or a similar item in the Fixed Assets directory:

With this register of information in 1C 8.3 you can register a vehicle with the State Traffic Safety Inspectorate, as well as deregister:

In registration we indicate:
- Date – date of registration of the vehicle;
- The main vehicle is registered motor transport;
- Registration - choose between At location or In another region.
Important! When you select Place of residence in 1C 8.3, the Tax authority and OKTMO fields are automatically filled in according to the data of the selected organization from the Organization directory.
- Vehicle type code – select a code from the proposed list. If the vehicle type code is missing, then select the line Other vehicle type codes and find the required code;
- The remaining data Identification number, Brand, Registration plate, Ecological class are indicated from the printed vehicle registration document:

- If the vehicle is registered to several owners, then check the box The vehicle is in common shared (joint) ownership and indicate the share in the right to the vehicle;
- The tax rate in 1C 8.3 Accounting is filled in automatically. If the OKTMO code, the vehicle type code and the cost of the car in the OS are specified, then you can use the Fill command;
- If differentiated tax rates have been introduced for transport relative to the period of its use, then check the box The rate is set taking into account the number of years that have passed since the year of manufacture of the vehicle;
- Also, if the cost of the car is over 3 million rubles, then you need to set an increasing coefficient. The size corresponding to the parameters of the car in 1C 8.3 can be viewed using a question mark;
- If a tax benefit is provided, then fill in the data on it by expanding the Tax benefit group:

The procedure for registering and deregistering a vehicle in 1C 8.2 is discussed as an example in
Step 4. Registering the vehicle
Acceptance of vehicles for registration in 1C 8.3 is registered with the document Acceptance for accounting of fixed assets in the paragraph OS and intangible assets:
- On the Non-current asset tab, the vehicle (item) is indicated;
- On the Fixed Assets tab, you must select vehicles from the Fixed Assets directory;
- The remaining bookmarks are filled in according to accounting data:

Step 5. Calculation of transport tax in 1C 8.3 Accounting
Transport tax in 1C 8.3 is calculated at the end of the month at the end of the year - December. You can start Month Closing processing from the Operations – Month Closing section. Postings for transport tax in 1C 8.3, as well as the report, can be viewed by clicking on the link Calculation of transport tax:

Costs for transport tax in 1C 8.3 are allocated to the account specified in the program settings in the methods of reflecting expenses:

To decipher the tax amounts in 1C 8.3, we will use the Help-calculation of transport tax report. The report allows you to timely check all data on transport tax before generating a declaration:

Starting with release 3.0.32.6 in the 1C 8.3 Accounting program, automatic calculation of transport tax is possible. How to set up for automatic tax calculation in 1C, see our video:
Step 6. Transport tax declaration
Step 6.1. Filling out the declaration
A transport tax declaration in 1C 8.3 can be prepared in the Reports section - Regulated reports. Next, click on the Create button and select the Transport Tax Declaration (annual) report:

It is necessary to check the taxpayer's information on the title page. If some data in 1C 8.3 is not filled in automatically, then you need to check the completion of the Organization directory.
To automatically fill out sections 1 and 2, click Fill. Light green fields are filled in automatically with the possibility of manual adjustment:

Step 6.2. Checking the declaration
By clicking the Check button in 1C 8.3, you can check the completion of the report. If there are any errors, the program will show it:

- Checking control ratios – checks only the calculation amounts and their ratio;
- Check upload – checks the completeness of the report:

Step 6.3. Printing and downloading the declaration
In 1C 8.3 Accounting, you can immediately print a transport tax return from the report or first view it electronically, using the appropriate options from the Print command:

You can also use 1C-Reporting to immediately send a declaration from 1C 8.3 to regulatory authorities or use the Upload and send button using a third-party program.
Important! In 1C 8.3, when unloading, the declaration is automatically checked for completion.
Step 7. Deregistration
A vehicle can be deregistered for many reasons. For example, the sale or write-off of vehicles, which in 1C 8.3 are documented with standard documents for asset accounting.
Let's first figure out what documents are used when selling an OS in 1C 8.3 Accounting.
In 1C there are several documents on the disposal of fixed assets:
- Decommissioning of OS ;
- Preparing for transfer ;
- OS transfer .
The last two documents are used when implementing the OS. Document Decommissioning of OS is used only for its disposal within the organization, for example, write-off of fixed assets due to physical wear and tear.
Preparing for OS transfer
Document Preparing for OS transfer use only if you stop using the fixed asset before selling it, i.e. you have taken it out of service.
The organization decided to sell office space through an agency. For this purpose, on November 21, the office space was prepared for sale and was no longer in use.
Generate a document Preparing for OS transfer In chapter Fixed assets and intangible assets - Disposal of fixed assets - Preparation for the transfer of fixed assets.
In the document, indicate the OS that has been returned from service for further sale.
Postings

Postings are generated:
- Dt Kt - depreciation calculation for the month of disposal of fixed assets;
- Dt Kt - write-off of accumulated depreciation to determine the residual value;
- Dt Kt - write-off of the original cost to determine the residual value.
OS implementation
On November 29, the Organization sold sewing equipment to the buyer Kamelia LLC at a price of RUB 247,800. (including VAT 18%).
Equipment Tape cutting machine Typical GZ-1200B was in operation before its implementation.
Complete the OS implementation document Transfer of OS In chapter .

In the document please indicate:
- Document preparation , if it was previously entered;
- on the tab Fixed assets - implemented OS;
Item of other income and expenses (column Subconto) must have Article type - Sales of fixed assets.
Postings

Postings are generated:
- Dt Kt - revenue from the sale of fixed assets;
- Dt Kt - write-off of residual value;
- Dt Kt - VAT accrual on the sale of fixed assets.
Issuance of SF for shipment to the buyer
Generate an invoice for the sale of OS using the button Issue an invoice document OS transfer .

Nuances: real estate sales
For this purpose, on November 21, the office space was prepared for sale and was no longer in use.
Step-by-step instructions for selling real estate
Let's form document OS Transfer In chapter Fixed assets and intangible assets - Disposal of fixed assets - Transfer of fixed assets.

If real estate objects are sold, then registration of the transfer of ownership rights is required upon sale. If the transfer of real estate is carried out before the transfer of ownership, then check the box Ownership transfers after state registration on the tab Additionally .

Postings
When registering a document for the transfer of fixed assets without transfer of ownership, VAT and income will be charged according to the Tax Code (Clause 3 of Article 271 of the Tax Code of the Russian Federation), and revenue according to the Accounting Code will not be recognized, since it is determined at the moment of transfer of ownership.

Transfer of ownership rights to the buyer
In the future, formalize the transfer of ownership using a document Sales of shipped goods In chapter Sales - Sales - Sales of shipped goods.

When it is carried out, VAT will not be accrued, since it was calculated at the time of shipment, but revenue will be recognized according to accounting records. Revenue under NU is recognized on the date of signing the act (clause 3 of Article 271 of the Tax Code of the Russian Federation).

Nuances: selling a car
On June 29, the Organization sold a Ford Mondeo car to the buyer Tekhnologiya LLC at a price of RUB 401,200. (including VAT 18%). On the same day, the Ford Mondeo was deregistered with the traffic police.
Selling a car in 1s 8.3 step by step instructions
The sale of a car is no different from the usual sale of a fixed asset. We will issue document OS Transfer In chapter Fixed assets and intangible assets - Disposal of fixed assets - Transfer of fixed assets.

Postings

Deregistration of a car
Reflect the deregistration of the car with the traffic police in the information register Vehicle registration type of operation Deregistration In chapter Directories - Taxes - Transport tax.

To do this, indicate the vehicle being deregistered and when it was deregistered.
Nuances: restoration of the depreciation bonus
The organization entered into an agreement with the buyer Kamelia LLC for the sale of fixed assets. The buyer is an interdependent party, since the share of our Organization in its authorized capital is 45%.
Step-by-step instructions: implementation of OS and restoration of depreciation bonus
Let's form document OS Transfer In chapter Fixed assets and intangible assets - Disposal of fixed assets - Transfer of fixed assets.

If the depreciation bonus is restored upon sale, check the box Restore bonus depreciation on the tab Additionally .

Postings

The following entries will be generated in the document movements to restore the depreciation premium:
- Dt Kt - the amount of the depreciation bonus has been restored;
- Dt Kt - the residual value is written off.
Nuances: loss from sales
On June 29, the Organization sold a Ford Mondeo car to the buyer Tekhnologiya LLC at a price of RUB 401,200. (including VAT 18%).
The residual value of the fixed asset (BU = 647,856 rubles, NU = 453,499.20 rubles) exceeded sales revenue. Its remaining useful life is 48 months.
Step-by-step instructions: implementing an OS at a loss
Document preparation OS transfer
Calculation of financial results
The loss according to accounting regulations is taken into account in full at the time of sale (clause 31 of PBU 6/01).
Include the loss from the sale of fixed assets under NU as part of indirect (other) expenses evenly over the remaining SPI (