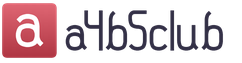Post navigation
Leasing is a type of financial service, the essence of which is the lending of purchased fixed assets. This financial instrument perfectly combines the characteristics of a long-term lease and a financial loan. A leasing company acquires ownership of specific property and transfers it for use to a third party for a long term. The subject of leasing can be any non-consumable things (usually fixed assets), for [...]
Reflection of transactions with payment cards in 1C Accounting 8.3 I have already written here about how to reflect payment by bank cards in the 1C Accounting program. Since then, the functionality of the program has been significantly expanded and changed. Let's consider the new capabilities of the program in terms of operations with plastic cards. Starting from version 3.0.34, a new document “Payment [...]
Dear readers of my blog! I published my free video course “1C Enterprise Accounting 8.3. Basics of work." The course contains 15 video lessons, which clearly show how to enter basic business transactions into the 1C Accounting program using the example of edition 3.0. All operations are described in the workbook using a step-by-step example. The total duration of the course is more than an hour. To receive the course you must subscribe [...]
Sales of services in 1C Accounting 8 edition 3.0 Providing services to individuals and/or legal entities is quite often the main activity of an organization. The services provided can be of different types, and depending on their type in the 1C Enterprise Accounting program 8 edition 3.0. There are various ways to reflect them. So, depending on the methodology for accounting for sales transactions [...]
As transactions are entered into the 1C information base, its size gradually increases. And if the organization is large, with a large volume of transactions, and even if the database keeps records for several organizations, then, it happens that in 3-4 years the volume of the database increases to 4-5 gigabytes. This causes difficulties, because speed of working with the program slows down, backup time increases [...]
One of the frequently asked questions that arise when registering the receipt of goods and materials or services in 1C Enterprise Accounting 8 is how to correctly reflect the receipt of goods and services without VAT. Moreover, different questions arise: whether it is necessary to register an invoice, whether the purchase amount should be reflected in the purchase book, how to correctly enter the receipt document in 1C Accounting. In this article I [...]
Reflection of sales of own products in the 1C Enterprise Accounting program 8 edition 3.0. Sales of products are one of the main business operations of a manufacturing enterprise. The correct reflection of this operation is of great importance for the formation of product costs, and therefore it is important to follow the basic principles. Firstly, the program must maintain the correct chronological sequence of document entry - i.e. receipt of products [...]
Procedure for working with the chart of accounts in 1C Accounting 8.2. The chart of accounts in 1C Accounting 8 is the most important element that allows you to implement the double-entry accounting mechanism. Configuration 1C Enterprise Accounting 8.2 includes a chart of accounts for accounting the financial and economic activities of organizations, approved by Order of the Ministry of Finance dated October 31, 2000 No. 94n. The list of accounts is configured when configuring the system, but the user can [...]
Question from Alexandra:
When generating a new VAT return, in the “Data from the sales book” section for sales documents, enter the transaction code -26, although you need 01- and in the invoice in the program it is exactly 01.
Where does the program get 26?
The same situation with the purchase book - invoices for advance payments, in which there is transaction code 02, are placed in the declaration section for the purchase book with code 22!??
Where is 22 from?
Where it comes from - I don’t know how to fix it - I’ll show you.
Before we begin, be sure to make an archive copy (in the Configurator, menu item Administration -> Upload information base)!!!
In the window that opens, go to the very bottom and find the item:

In the next window, select the document whose details need to be changed (in our case, this is an issued invoice). We can set an additional selection, for example, a period from January 1, 2015 (so as not to touch past periods). The program will immediately show us the selected elements:

Below, in the section Changeable details check the box next to the details Operation type code and set a new value for the attribute - 01:

Click the button below Change details and wait for the procedure to complete. Well, let’s check - we create a sales book (or section 9 of the VAT return) and see that the value of the transaction type code is replaced by 01 :

That's all on this issue. When preparing this material, I used program release 3.0.39.56.
Perhaps someone needs similar instructions for edition 2.0 - read.
Processing is a very useful tool that an advanced user of 1C:Accounting 8 should know. You will be able to solve some problems yourself, without calling 1C specialists and will save your precious time. If you are interested in this topic, write in the comments to this article. I'll prepare some more visual examples of using processing.
Cash documents in 1C 8.3 are drawn up, as a rule, in two documents: Receipt Cash Order (hereinafter referred to as PKO) and Outgoing Cash Order (hereinafter referred to as RKO). Designed for registration in the program for accepting and issuing cash to the cash desk (from the cash desk) of the enterprise.
I'll start the review with PKO. As the name implies, this document formalizes the receipt of money at the cash desk.
In 1C Accounting 3.0, the following types of transactions can be executed using the PKO document:
- Receiving payment from the buyer.
- Refund of funds from the accountable person.
- Receiving a return from the supplier.
- Receiving funds from the bank.
- Repayment of loans and borrowings.
- Repayment of a loan by an employee.
- Other operations for the receipt of funds.
This division is necessary for the correct formation of accounting entries and the book of Income and Expenses.
First of all I want to consider Payment from the buyer, Return from buyer And Payments for loans and borrowings, since they are similar in structure and have tabular parts.
All these three types of software in 1C have the same set of fields in the header. This Number And date(hereinafter for all documents), Counterparty, Check accounting And Sum.
Get 267 video lessons on 1C for free:
- Number– is generated automatically and it is better not to change it.
- date- The current date. Here it should be taken into account that if you change the date to a smaller one (for example, the previous day) than the current one, when printing, the program will issue a warning that the numbering of sheets in the cash book is incorrect and will offer to recalculate them. It is advisable that the numbering of documents throughout the day is also consistent. To do this, you can change the time of the document.
- Counterparty– An individual or legal entity who deposits funds into the cash register. Let me immediately note that this field indicates exactly Counterparty, according to which mutual settlements will be carried out. In fact, money can be deposited into the cash register, for example, by an employee Organizations - Counterparty. It is selected from the directory Individuals in field Taken from. In this case, the printed form of the PKO will indicate the full name from whom the money was received.
- Account– in 1C postings, as a rule, account 50.1 is used (more details about the settings in the article -). The corresponding account depends on the type of transaction and is taken from the tabular part of the PKO.
Now I want to draw your attention to the formalization of the amount of money deposited. Payment from the buyer, Return from buyer And Payments for loans and borrowings cannot be executed without specifying the contract. Moreover, funds can be accepted simultaneously under several contracts. This is what the tabular section is for. Amount of payment is formed from the amounts in the rows of the tabular section. It is also indicated there Settlement account And Advances account(corresponding accounts). These accounts are configured in the information register .
Other types of operations should not present any difficulties. They do not have a tabular part, and the entire filling out of the PQS comes down mainly to the choice of the Counterparty. This could be an accountable person, a bank or an employee.
Other cash receipt transactions reflect any other receipts to the enterprise's cash desk and generate its own postings. An arbitrary corresponding account is selected manually.
Account cash warrant
Registration of cash settlements at the cash desk is practically no different from registration of cash settlements. In 1C Accounting, there are the following types of cash withdrawals:
- Issuance of payment to the supplier.
- Issuing a refund to the buyer.
- Issuance of funds to an accountable person.
- Issuance of wages on a payroll or separately to an employee.
- Cash to the bank.
- Issuance of credits and loans.
- Carrying out collection.
- Issuance of deposited salary.
- Issuing a loan to an employee.
- Other operations for issuing funds.

Separately, I would like to focus only on the payment of wages. This type of operation has a tabular part in which it is necessary to indicate one or more pay slips. The total cash settlement amount will be the sum of the statements. Without specifying at least one statement, it will not be possible to carry out cash settlement.
How to set up loading of bank statements in 1C, as well as uploading, and how to make a statement in 1C 8.3?
Let's start by creating a payment order:
- Based on the document of receipt of goods and services, invoices, etc.;
- Through the creation of a new payment order/PP.
In the “Bank and cash desk – PP” block.
Fig.1
A journal with payments will appear in the window that opens, where you can, by setting up the appropriate selection, filter the necessary documents, for example, display a list by a specific organization, bank account, date or counterparty.

Fig.2
Filling out the main fields here begins with the “Type of operation”. Depending on what is selected, the structure of the document will change, as well as the required analytical fields.
Having filled out the basics, we open and close the document with the “Post and Close” button.

Fig.3
The payment system does not make any transactions in 1C 8.3; they are generated by “Write-off from account”, which can also be created based on the payment slip we generated, or manually, by creating a new write-off.
Creating a receipt/debit from a current account
The first option is to create it manually through the “Bank and cash desk – Bank statements” block.

Fig.4
The journal that appears shows all receipts and debits from the account. To make it more convenient to work with it, you can set filters:

Fig.5
To make the document we need, click on “Receipt” or “Write-off”, depending on what we need.
Fig.6
Here we fill out the main fields in the same way as filling out a payment order:

Fig.7
After filling out all the fields, check the correctness of the filled in details and click “Record-Post”.
In the documents “Receipt to the current account” and “Write off from the current account” we look at the transactions and check the correctness of their display through the “DtKt” button. The transactions will be displayed in the “Document Movements” window that opens.

Fig.8
After checking the correctness of the transactions, click “Post and close”.

Fig.9
The second way to create “Receipt to current account” and “Write off from current account” by uploading a bank statement
Let's move on to sending documents to the bank. While in the “Bank Statements” journal, click “MORE—Exchange with the bank.”

Fig.10
In the “Exchange with Bank” window that opens, to upload documents to the client bank, select the “Send to Bank” tab:
- We select the company from which we will upload documents;
- We indicate the bank account;
- We select the period for which we need to download the bank statement;
- Select the location to upload the file.

Fig.11
The tabular part here will be filled with bills that need to be paid.
Next to each payment card that we want to pay, we put a “Flag” and click on the “Upload” button. This will open the “Check for virus attacks” window, where we click “Check”.

Fig.12
A file will be generated in the “1c_to_kl.txt” format, which must be uploaded to the client bank.
In the “Exchange with Bank” window, you can view a report on uploaded payment documents, for which click “Upload Report”. The resulting report will display the payments that were uploaded to a file for downloading to the “client bank”. It can be saved in any format or printed.

Fig.13
Loading an extract in 1C 8.3
The first option is from the “Download bank statement” tab.

Fig.14
We indicate:
- Organization
- Bank account
- Download file
Click on the “Update from statement” button.
The tabular part will be filled with data from the file, while the lines highlighted in red mean that the program did not find in the directories the data (registration account, counterparty by matching TIN and checkpoint) to which receipts or write-offs from the account should be distributed. Correctly distributed documents are highlighted in black.
Next to each document that we want to upload, we put a “Flag”. At the bottom of the window, information will be given on the number of documents to be loaded, as well as “Total Receipts/Debits for the amount”. Click “Download”.

Fig.15
If the bank statement in 1C 8.3 was partially downloaded, the system will display this information in the tabular part of the “Exchange with Bank” window. Documents that have not been downloaded will be displayed with the value “Not downloaded” in the “Document” column; for downloaded documents, the information “Debit from the current account or Receipt to the current account”, the number and date assigned to it will be displayed.

Fig.16
You can view a report on downloaded documents. To do this, click on the “Download Report” button.

Fig.17
Let's consider the second option, how to load statements into 1C 8.3.
In the “Bank Statements” journal, click “Download”.

Fig.18
Here we look for the extract download file and click “Open”.

Fig.19
The program will automatically download and post documents from the statement and display the number of downloaded documents, as well as the total receipt amount and the total write-off amount.

Fig.20
Documents in the Bank Statement journal, marked with a green flag, are posted and posted.

Fig.21
You will need to post and post the statement yourself if it is not marked with a green checkmark: open the document that has not been posted, fill in the basic required fields for posting the document, check the correctness of the filled in details, click on the “Post” button, then “Post and close”.

Fig.22
The document was processed and distributed.
If in the bank statement journal you need to display the initial balances at the beginning and end of the day, as well as the total receipts and write-offs for a given date, click “MORE – Show/Hide totals”.

Fig.23
At the bottom of the journal, the initial balances at the beginning and end of the day will be displayed, as well as the total receipts and write-offs as of the date.
Quite often situations arise when in 1C 8.3 it is necessary to massively change the details of some element in the program. An element most often means a directory or document.
There are two ways to change details in bulk:
- in the forms of a list of documents and reference books;
- processing “Group change of details” (analogous to “Group processing of directories and documents” from 1C 8.2).
The first method is the simplest and accessible to everyone, the second is more difficult, but much more flexible and is available only to users with administrator rights.
Let me give you an example: for documents “ ” you need to change the “Responsible” attribute from Ivanov to Petrov. You can, of course, go into each document one by one and manually change the person responsible. Imagine if there are hundreds of these documents or if you need to change the details not of all documents, but selectively according to some condition. This operation will take a lot of time.
To simplify such operations, the program has group processing of details.
Working with processing “Group change of details” 1C 8.3
As I said earlier, this processing has much more capabilities and is intended for advanced users and administrators.
Go to the “Administration” menu, “Support and Maintenance”, “Group change of details”.
Processing consists of two parts:
- at the top we select the necessary objects;
- Below we set the values of the details that need to be processed.
So, selection and selection of elements. In the “Change” field, select, for example, “Receipt of goods and services.”
Now let’s select, for example, all the documents for April. Click the “Add selection conditions” button and select the details we need. In our case it will be “Date”. We set the type of comparison to “Greater than or equal to”, the value “Arbitrary date” and, accordingly, the date of the first day of the month.
Get 267 video lessons on 1C for free:
Add another line and set the end of the last day of the month.
Let's add one more condition, excluding documents marked for deletion. Add a line, select “Mark deletion”, set the comparison type to “Equal”, value – “No”.
Selected documents can be viewed by clicking the “Selected documents” link:
Now we can, as in the example above, change the details of the selected documents.
This processing also allows you to process tabular parts of documents.
Let’s add the “Unit” attribute to the selection condition (you need to select it from the “Products” tabular section):

Let's point out that this is a "Thing". We will also add to the selection the items that interest us.
Now go to the “Products” tab, look for the “Unit” attribute and indicate that you need to change it, for example, to packaging:

Click “Change details”.
Now, for all documents not marked for deletion in the “Products” tabular section, the specified nomenclature will be changed.
Group processing of document and directory details in list forms
Most list forms have an "Edit Selected" option available. From the name it is clear that we must first manually select those objects whose details we want to change, and then perform the necessary actions with them.
Let's look at an example. Let's go to the list of documents “Receipt of goods and services”.
To select several documents in the list, you need to press and hold the “Shift” key and at the same time select the desired lines with the mouse.