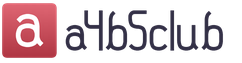Навигация по записям
Лизинг — это вид финансовой услуги, суть которой в кредитовании приобретаемых основных средств. Этот финансовый инструмент отлично сочетает в себе характеристики долгосрочной аренды и финансового кредита. Лизинговая компания приобретает в собственность конкретное имущество и передает его в пользование третьему лицу на длительный срок. Предметом лизинга могут быть любые непотребляемые вещи (как правило, основные средства), за [...]
Отражение операций с платежными картами в 1С Бухгалтерия 8.3 О том, как отразить в программе 1С Бухгалтерия оплату банковскими картами, я уже писала здесь. С тех пор функционал программы был существенно расширен и изменен. Рассмотрим новые возможности программы в части операций с пластиковыми картами. Начиная с версии 3.0.34 в программу был добавлен новый документ «Оплата [...]
Уважаемые читатели моего блога! Я опубликовала свой бесплатный видеокурс «1С Бухгалтерия Предприятия 8.3. Основы работы». Курс содержит 15 видеоуроков, в которых наглядно показан ввод основных хозяйственных операций в программу 1С Бухгалтерия на примере редакции 3.0. Все операции описаны в рабочей тетради на сквозном примере. Общая продолжительность курса составляет более часа. Для получения курса необходимо подписаться [...]
Реализация услуг в 1С Бухгалтерия 8 редакция 3.0 Оказание услуг физическим и/или юридическим лицам довольно часто является основным видом деятельности организации. Оказываемые услуги могут быть разного вида, и в зависимости от их вида в программе 1С Бухгалтерия Предприятия 8 редакция 3.0. предусмотрены различные способы их отражения. Итак, в зависимости от методики учета операций по реализации [...]
По мере ввода операций в информационную базу 1С ее размер постепенно увеличивается. И если организация крупная, с большим объемом операций, да еще если в базе ведется учет по нескольким организациям — то, бывает, за 3-4 года объем базы увеличивается до 4-5 гигабайт. Это вызывает затруднения, т.к. замедляется скорость работы с программой, увеличивается время резервного копирования [...]
Один из часто задаваемых вопросов, возникающих при оформлении поступления ТМЦ или услуг в 1С Бухгалтерия Предприятия 8 — как правильно отразить поступление товаров и услуг без НДС. Причем вопросы возникают разные: нужно ли регистрировать счет-фактуру, должна ли сумма покупки отражаться в книге покупок, как правильно ввести документ поступления в 1С Бухгалтерию. В этой статье я [...]
Отражение реализации собственной продукции в программе 1С Бухгалтерия Предприятия 8 редакция 3.0. Реализация продукции — одна из основных хозяйственных операций производственного предприятия. Корректное отражение этой операции имеет огромное значение для формирования себестоимости продукции, и поэтому важно соблюдать основные принципы. Во-первых, в программе должна быть соблюдена правильная хронологическая последовательность ввода документов — т.е. поступление продукции на [...]
Порядок работы с планом счетов в 1С Бухгалтерия 8.2. План счетов в 1С Бухгалтерия 8 - важнейший элемент, позволяющий реализовать механизм двойной записи бухгалтерского учета. В конфигурацию 1С Бухгалтерия Предприятия 8.2 включен план счетов бухгалтерского учета финансово-хозяйственной деятельности организаций, утвержденный приказом Минфина от 31.10.2000 № 94н. Перечень счетов настроен при конфигурировании системы, однако пользователь может [...]
Вопрос от Александры:
При формировании новой декларации по НДС в разделе «Данные из книги продаж» для документов по реализации ставит код операции-26, хотя надо 01- и в счете фактуре в программе стоит именно 01.
Откуда программа берет 26?
Такая же ситуация с книгой покупок- счета фактуры на аванс, в которых стоит код операции 02, в раздел декларации по книге покупок ставит с кодом 22!??
Откуда 22?
Откуда берет — не знаю, как исправить — покажу.
Прежде чем начать, обязательно делаем архивную копию (в Конфигураторе пункт меню Администрирование -> Выгрузить информационную базу)!!!
В открывшемся окне опускаемся в самый низ и находим пункт :

В следующем окне выбираем документ, реквизиты которого надо изменить (в нашем случае — это счет-фактура выданный). Можем установить дополнительный отбор, например период — с 01 января 2015 года (чтобы не трогать прошлые периоды). Программа сразу покажет нам выбранные элементы:

Ниже, в разделе Изменяемые реквизиты ставим флажок напротив реквизита Код вида операции и устанавливаем новое значение реквизита — 01:

Жмем внизу кнопку Изменить реквизиты и ждем окончания процедуры. Ну и проверяем — формируем книгу продаж (или раздел 9 декларации по НДС) и видим, что значение кода вида операции заменено на 01 :

Вот собственно и все по данному вопросу. При подготовке этого материала я использовал релиз программы 3.0.39.56.
Возможно кому-нибудь необходима подобная инструкция для редакции 2.0 — читайте .
Обработка — очень полезный инструмент, которым должен владеть продвинутый пользователь 1С:Бухгалтерии 8. Вы сможете решать часть проблем самостоятельно, не вызывая специалистов 1С и сэкономите свое драгоценное время. Если есть интерес к этой теме — напишите в комментарии к этой статье. Я подготовлю еще несколько наглядных примеров использования обработки .
Кассовые документы в 1С 8.3 оформляются, как правило, двумя документами: Приходный кассовый ордер (далее ПКО) и Расходный кассовый ордер (далее РКО). Предназначены для оформления в программе принятия и выдачи наличных средств в кассу (из кассы) предприятия.
Начну обзор с ПКО. Как ясно из названия, этим документом оформляется поступление денег в кассу.
В 1С Бухгалтерии 3.0 документом ПКО можно оформить следующие виды операций:
- Получение оплаты от покупателя.
- Возврат средств от подотчетного лица.
- Получение возврата от поставщика.
- Получение денежных средств в банке.
- Возврат по кредитам и займам.
- Возврат займа сотрудником.
- Прочие операции по поступлению денежных средств.
Такое разделение необходимо для правильного формирования бухгалтерских проводок и книги Доходов и Расходов.
В первую очередь я хочу рассмотреть Оплату от покупателя , Возврат от покупателя и Расчеты по кредитам и займам, так как они схожи по структуре и имеют табличные части.
Все эти три вида ПКО в 1С имеют одинаковый набор полей в шапке. Это Номер и Дата (далее для всех документов), Контрагент , Счет учета и Сумма .
Получите 267 видеоуроков по 1С бесплатно:
- Номер – формируется автоматически и лучше его не менять.
- Дата – текущая дата. Здесь следует учесть, что если поменять дату на меньшую (например, прошлый день), чем текущая, при печати программа выдаст предупреждение, что нарушена нумерация листов в кассовой книге, и предложит их пересчитать. Желательно, чтобы нумерация документов в течение дня тоже была последовательной. Для этого можно изменить время документа.
- Контрагент – Физическое или Юридическое лицо, которое вносит денежные средства в кассу. Сразу замечу, что в этом поле указывается именно Контрагент , по которому будут вестись взаиморасчеты. Фактически деньги в кассу может внести, например, сотрудник Организации — Контрагента . Он выбирается из справочника Физические лица в поле Принято от . В этом случае в печатной форме ПКО будут прописаны Ф.И.О., от кого приняты деньги.
- Счет учета – в проводках 1С, как правило, используется счет 50.1 (подробнее о настройках в статье — ). Корреспондирующий счет зависит от вида операции и берется из табличной части ПКО.
Теперь я хочу обратить внимание на оформление суммы внесения денег. Оплату от покупателя , Возврат от покупателя и Расчеты по кредитам и займам нельзя оформить без указания договора. Причем прием денежных средств можно сделать одновременно по нескольким договорам. Для этого и существует табличная часть. Сумма платежа формируется из сумм в строках табличной части. Там же указывается Счет расчетов и Счет учета авансов (корреспондирующие счета). Настраиваются эти счета в регистре сведений .
Другие виды операций не должны составить трудностей. Они не имеют табличной части, и все заполнение ПКО сводится в основном к выбору Контрагента. Это может быть подотчетное лицо, банк или сотрудник.
Прочие операции по поступлению денежных средств отражают любые другие поступления в кассу предприятия и формирует собственные проводки. Произвольный корреспондирующий счет выбирается вручную.
Расходный кассовый ордер
Оформление РКО по кассе практически не отличается от оформления ПКО. В 1С Бухгалтерии существуют следующие виды выдач денежных средств из кассы:
- Выдача оплаты поставщику.
- Выдача возврата покупателю.
- Выдача средств подотчетному лицу.
- Выдача заработной платы по ведомости либо отдельно работнику.
- Наличные в банк.
- Выдача кредитов и займов.
- Проведение Инкассации.
- Выдача депонированной зарплаты.
- Выдача займа сотруднику.
- Прочие операции по выдаче денежных средств.

Отдельно хочется заострить внимание только на выдаче заработной платы. У данного вида операции присутствует табличная часть, в которой обязательно нужно указать одну или несколько платежных ведомостей. Общая сумма РКО сложится из сумм ведомостей. Без указания хотя бы одной ведомости провести РКО не получится.
Как настроить загрузку в 1С выписок банка, а также выгрузку, и как провести выписку в 1С 8.3?
Начнем с создания платежного поручения:
- На базе документа поступления товаров и услуг, счета и т.д;
- Через создание нового платежного поручения/ПП.
В блоке «Банк и касса–ПП».
Рис.1
В открывшемся окне появится журнал с платежками, где можно, настроив соответствующий отбор, отфильтровать необходимые документы, например, вывести список по определенной организации, банковскому счету, дате или контрагенту.

Рис.2
Заполнение основных полей тут начинается с «Вида операции». В зависимости от выбранного, будет изменяться структура документа, а также поля обязательных для заполнения аналитик.
Заполнив основное, проводим и закрываем документ кнопкой «Провести и закрыть».

Рис.3
Платежка не делает никаких проводок в 1С 8.3, их формирует «Списание с р/сч», которое также можно создать на основе сформированной нами платежки, или вручную, через создание нового списания.
Создание поступления/списания с расчетного счета
Первый вариант – создание вручную через блок «Банк и касса–Банковские выписки».

Рис.4
В отобразившемся журнале отображаются все поступления и списания со счета. Чтобы с ним было удобнее работать, можно задать фильтры:

Рис.5
Чтобы сделать нужный нам документ, нажимаем на «Поступление» или «Списание», смотря что нам нужно.
Рис.6
Здесь заполняем основные поля аналогично заполнению платежки:

Рис.7
После заполнения всех полей, проверяем корректность заполненных реквизитов и нажимаем «Записать–Провести».
В документах «Поступление на расчетный счет» и «Списание с расчетного счета» смотрим проводки и проверяем корректность их отображения через кнопку «ДтКт». В открывшемся окне «Движения документа» отобразятся проводки.

Рис.8
Проверив корректность проводок, жмем «Провести и закрыть».

Рис.9
Второй путь создания «Поступление на расчетный счет» и «Списание с расчетного счета» путем загрузки банковской выписки
Перейдем к отправке документов в банк. Находясь в журнале «Банковские выписки», нажимаем «ЕЩЕ–Обмен с банком».

Рис.10
В открывшемся окне «Обмен с банком» для выгрузки документов в клиент-банк выбираем закладку «Отправка в банк»:
- Выбираем фирму, по которой будем выгружать документы;
- Указываем банковский счет;
- Выбираем период, за который нам надо выгрузить выписку банка;
- Выбираем место выгрузки файла.

Рис.11
Табличная часть здесь заполнится платежками, которые необходимо оплатить.
Напротив каждого платежки, которую мы хотим оплатить, проставляем «Флаг» и нажимаем на кнопку «Выгрузить». Это приведет к открытию окна «Проверка на атаки вируса», где мы жмем «Проверить».

Рис.12
Сформируется файл в формате «1c_to_kl.txt», который необходимо загрузить в банк-клиент.
В окне «Обмен с банком» можно посмотреть отчет о выгруженных платежных документах, для чего жмем «Отчет о выгрузке». Полученный отчет отобразит платежки, которые были выгружены в файл для загрузки в «банк-клиент». Его можно сохранить в любом формате или распечатать.

Рис.13
Загрузка выписки в 1С 8.3
Первый вариант – из закладки «Загрузка выписки из банка».

Рис.14
Указываем:
- Организацию
- Банковский счет
- Файл загрузки
Нажимаем на кнопку «Обновить из выписки».
Табличная часть заполнится данными из файла, при этом строки выделенные красным цветом означают, что программа не нашла в справочниках данные (р/сч, контрагента по совпадению ИНН и КПП), на которые надо распределить поступления или списания с р/сч. Черным цветом выделены корректно распределенные документы.
Напротив каждого документа, который мы хотим выгрузить, проставляем «Флаг». Внизу окна будет дана информация о количестве документов к загрузке, а также «Итого Поступлений/Списаний на сумму». Нажимаем «Загрузить».

Рис.15
Если выписка банка в 1С 8.3 была загружены частично, система отобразит эту информацию в табличной части окна «Обмен с банком». Не загруженные документы будут отображаться со значением «Не загружен» в столбце «Документ», по загруженным документам будет отображена информация «Списание с расчетного счета или Поступление на расчетный счет», присвоенный ему номер и дата.

Рис.16
Можно посмотреть отчет о загруженных документах. Для этого нажимаем на кнопку «Отчет о загрузке».

Рис.17
Рассмотрим второй вариант, как загрузить выписки в 1С 8.3.
В журнале «Банковские выписки» жмем «Загрузить».

Рис.18
Здесь ищем файл загрузки выписки и жмем «Открыть».

Рис.19
Программа автоматически загрузит и разнесет документы из выписки и отобразит количество загруженных документов, а также итоговую сумму поступления и итоговую сумму списания.

Рис.20
Документы в журнале «Банковской выписки», отмеченные зеленым флажком, проведены и разнесены.

Рис.21
Провести и разнести выписку самостоятельно будет нужно, если она не отмечена зеленой галочкой: открываем не проведенный документ, заполняем основные необходимые поля для проведения документа, проверяем корректность заполненных реквизитов, нажимаем на кнопку «Провести», далее «Провести и закрыть».

Рис.22
Документ проведен и распределен.
Если в журнале банковской выписки надо отобразить начальные остатки на начало и конец дня, а также итоговые суммы поступления и списание на заданную дату, нажимаем «ЕЩЕ–Показать/Скрыть итоги».

Рис.23
Внизу журнала будут отображаться начальные остатки на начало и конец дня, а также итоговые суммы поступления и списание на дату.
Довольно часто возникают ситуации, когда в 1С 8.3 необходимо массово изменить реквизиты какого-то элемента в программе. Под элементом подразумевается чаще всего справочник или документ.
Массово изменить реквизиты можно двумя способами:
- в формах списка документов и справочников;
- обработкой «Групповое изменение реквизитов» (аналог «Групповая обработка справочников и документов» из 1С 8.2).
Первый способ самый простой и доступный для всех, второй сложнее, но гораздо гибче и доступен только пользователям с правами администратора.
Приведу пример: у документов « » нужно изменить реквизит «Ответственный» с Иванова на Петрова. Можно, конечно, по очереди заходить в каждый документ и руками менять ответственного. А представьте, если этих документов сотни или изменить реквизит нужно не у всех документов, а выборочно по какому-то условию. На данную операцию уйдет очень много времени.
Чтобы упростить такие операции, в программе существует групповая обработка реквизитов.
Работа с обработкой «Групповое изменение реквизитов» 1С 8.3
Как я уже говорил ранее, данная обработка имеет гораздо больше возможностей и предназначена для опытных пользователей и администраторов.
Заходим в меню «Администрирование», пункт «Поддержка и обслуживание», «Групповое изменение реквизитов».
Обработка состоит из двух частей:
- вверху мы производим отбор нужных объектов;
- внизу задаем значения реквизитов, которые нужно обработать.
Итак, выбор и отбор элементов. В поле «Изменять» выбираем, например, «Поступление товаров и услуг».
Теперь отберем, например, все документы за апрель. Нажимаем кнопку «Добавить условия отбора» и выбираем нужный нам реквизит. В нашем случае это будет «Дата». Вид сравнения ставим «Больше или равно», значение «Произвольная дата» и, соответственно, дату первого числа месяца.
Получите 267 видеоуроков по 1С бесплатно:
Добавляем еще одну строку и устанавливаем конец последнего дня месяца.
Добавим еще одно условие, исключим помеченные на удаление документы. Добавляем строку, выбираем «Пометка удаление», вид сравнения ставим «Равно», значение – «Нет».
Отобранные документы можно посмотреть, нажав ссылку «Выбрано документов»:
Теперь мы можем, как и в примере выше, менять реквизиты отобранных документов.
Эта обработка позволяет также обрабатывать и табличные части документов.
Добавим в условие отбора реквизит «Единица» (его нужно выбрать из табличной части «Товары»):

Укажем, что это «Штука». Еще добавим в отбор номенклатуру, которая нас интересует.
Теперь переходим на закладку «Товары», ищем реквизит «Единица» и указываем, что нужно поменять его, например, на упаковку:

Нажимаем «Изменить реквизиты».
Теперь у всех не помеченных на удаление документов в табличной части «Товары» у указанной номенклатуры будет изменена .
Групповая обработка реквизитов документов и справочников в формах списка
В большинстве форм списка доступна функция «Изменить выделенные». Из названия понятно, что нужно сначала вручную выделить те объекты, реквизиты которых мы хотим изменить, а потом произвести с ними нужные действия.
Рассмотрим на примере. Зайдем в список документов «Поступление товаров и услуг».
Чтобы выделить несколько документов в списке, нужно нажать и удерживать клавишу «Shift» и одновременно мышкой выделять нужные строки.